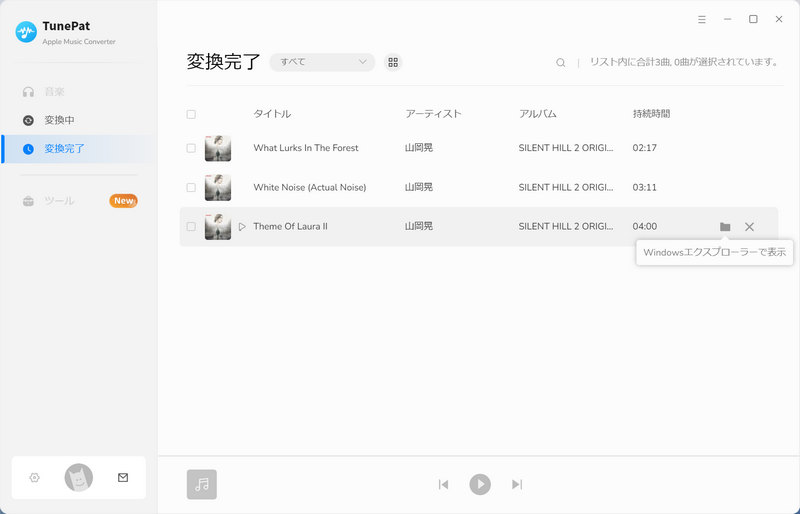TuneKeep Apple Music変換ソフト(TuneKeep Audio Converter)の無料体験版は二つの制限があります。(1)曲ごとに一分しか変換できません。(2)一回で三つのファイルしか変換できません。無料体験版の制限を解除して、完全版に登録したい場合、年間ライセンスと永久ライセンスからライセンスプランを選択できます。
このページで、V8.6.2以降の新しいバージョンの説明、完全版に登録する手順、最新版にアップグレードする方法とステップバイステップの操作ガイドを紹介します。旧バージョンの操作ガイドはこちらへ>>
📢 お知らせ:TuneKeep と TunePat が提携し、新しい UI デザインを導入しました。今後、TuneKeep で販売されていた製品のサポートも、TunePat が担当いたします。
TuneKeep Apple Music変換ソフトのV8.6.2以降の説明
Apple Musicの曲を変換するに、「アプリから変換」と「ウェブプレイヤーから変換」二つの音楽の録音ソースが用意されています。初めてご利用になる場合は、Apple Musicアカウントにログインする必要があります。どちらかにしてメイン画面に入ります。従来の変換方法と比較して、次のようなメリットがあります。
- 「アプリから変換」: 最高音質でApple Musicの曲をダウンロードできます。
- 「ウェブプレイヤーから変換」:最速でApple Musicの曲をダウンロードできます。
注:当社は、お客様のプライバシーを厳重に保管しています。お客様の個人情報の保護はプライバシーポリシーに従って扱われます。ご安心ください。
TuneKeep Apple Music変換ソフトの完全版に登録する手順
TuneKeep Apple Music変換ソフト(TuneKeep Audio Converter)を起動すると、メイン画面の左下の製品登録アイコンをクリックします。
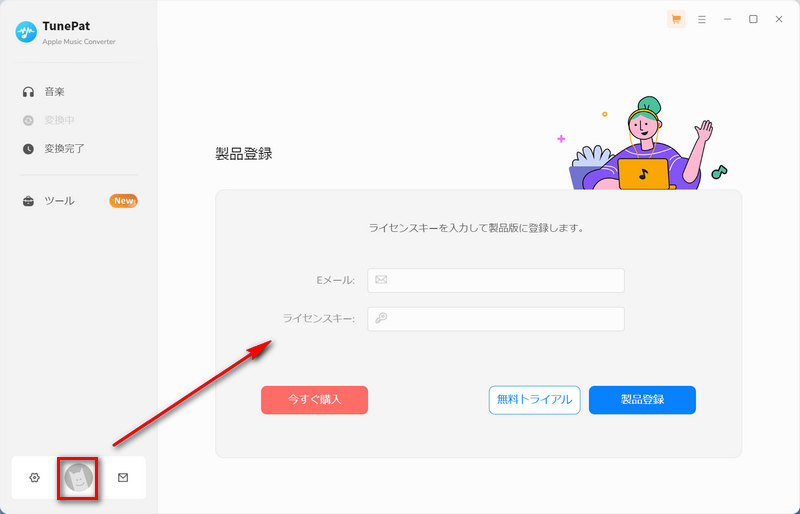
登録画面で、受信したライセンスキーをコピーして、登録コードのブランク入力ボックスにペーストして、右下の「製品登録」ボタンをクリックすれば、完全版に登録できます。
TuneKeep Apple Music変換ソフトの完全版に登録する際に注意すべき点が二つあります。
- 正しく登録するために、登録情報の前後にスペースが入っていないことを確認してください。
- ライセンスキーを認証するには、インターネット接続が必要です。
TuneKeep Apple Music変換ソフトを無料で最新版にアップグレードする方法
1. 製品を起動し、メニューの「アップデートをチェック」をクリックします。新しいバージョンがある場合は、ポップアップダイアログが表示されます。「OK」ボタンをクリックして、最新バージョンをダウンロードします。ダウンロードの完了後、インストールすると、古いバージョンは上書きされ、最新バージョンを取得できます。一般に、ソフトを起動すると、新しいバージョンがある場合は自動的にインストールされ、適用されます。
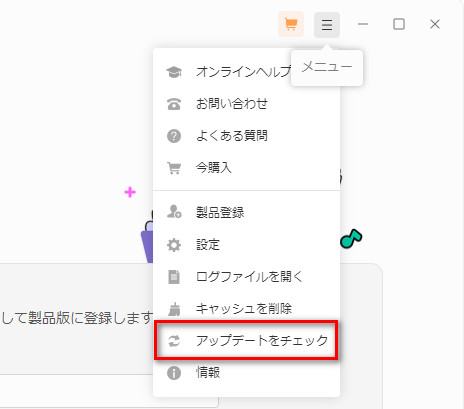
2. 当社のウェブサイトの「無料体験」ボタンは、常に最新バージョンにリンクしています。そのため、いつでも「無料体験」ボタンをクリックして、最新版をダウンロードできます。ダウンロードが完了したら、古いバージョンを上書きしてインストールするだけで、最新バージョンを入手できます。
TuneKeep Apple Music変換ソフトの操作ガイド
TuneKeep Apple Music変換ソフトは使いやすいです。以下のステップを従えば、お気に入りのApple Musicの曲をMP3、M4Aなど汎用の音楽形式に変換できます。後、iPod Nano、iPod Shuffle、ウォークマン、MP3プレーヤー、携帯電話とタブレット、PSPなどのデバイスに入れて、デバイスを持ち歩いて楽しめます。また、出力ファイルはBGMとして音楽編集ソフトとビデオ編集ソフトに追加したり、オーディオCD、MP3 CD、データCDなどに書き込んだり、SDカードやUSBフラッシュドライブ、ポータブルHDDなどのポータブル記憶デバイスにコピーして保存したりすることができます。
ステップ1:プログラムの起動とサインイン
TuneKeep Apple Music変換ソフトをインストールして起動します。iTunes からの音源を録音するか、Web 版 Apple Music から音源を録音するという2つの方法を提供しています。録音ソースを変更したい場合は、ソフトのメイン画面の上の「ウェブプレーヤーから変換」ボタンをクリックします。
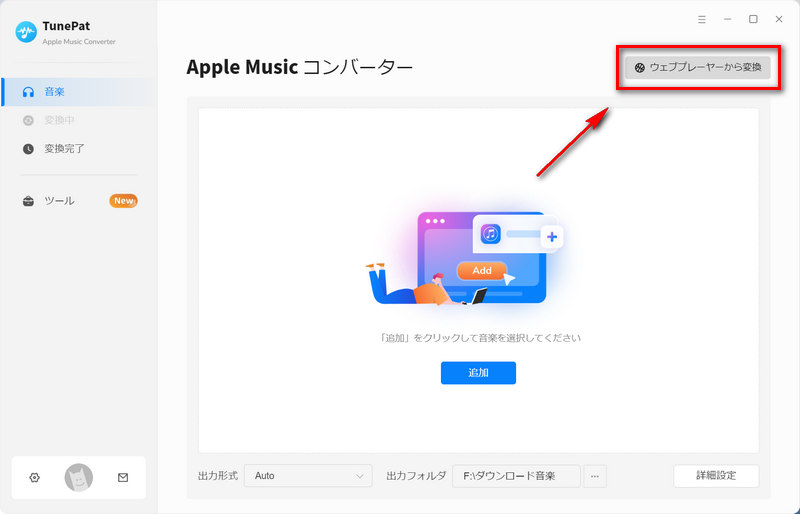
Apple Music Webプレーヤーにサインインするメッセージは、最初の起動時、またはアカウントからログアウトした時にのみ表示されます。プログラムを起動するたびにサインインしたくない場合は、Apple Music Webプレーヤーのサインイン状態を保持すればいいです。
ステップ2:出力設定を調整(オプショナル)
TuneKeep Apple Music変換ソフトは、MP3、AAC(M4A)、WAV、FLAC、AIFF、ALAC の出力フォーマットを提供します。出力品質を高音質の 320kbps に選択できます。さらに、「出力フォルダを整理」で、出力した曲をアーティスト、アルバムの順に保存することも実現できます。変換後の動作もここから設定できます。
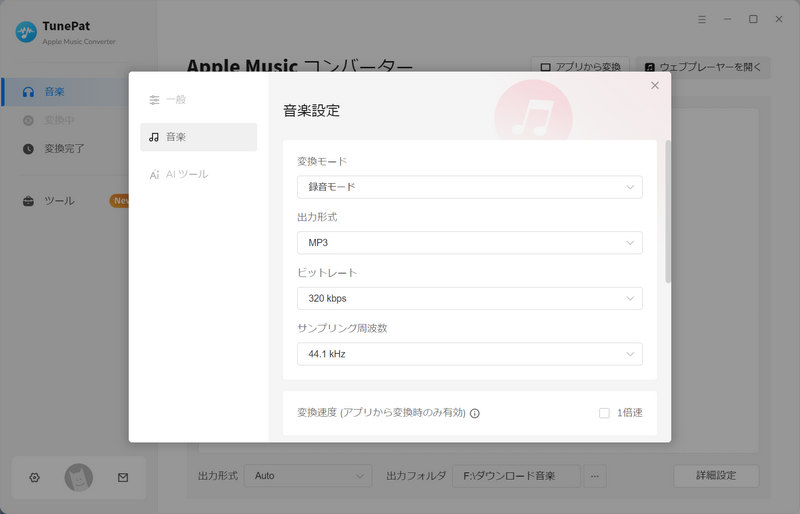
設定ダイアログでは、出力フォルダーの変更、出力ファイルのバッチでの名前変更、出力ファイルのフォルダーへの整理、変換完了後のアクションの選択、ソフトウェアインターフェイス言語の選択などができます。変換する前に設定を調整することをお勧めします。

「出力フォルダを整理」リストでは、出力ファイルをアーティスト、アルバム、アーティスト/アルバム、アルバム/アーティストの選択肢を用意しています。「なし」を使用したら、すべての出力ファイルを同じフォルダーに保存されます。
ステップ3:Apple Music にサインイン
メイン画面と同時に開かれた Apple Music ウェブプレーヤーで、ガイドに従って、Apple ID でサインインします。
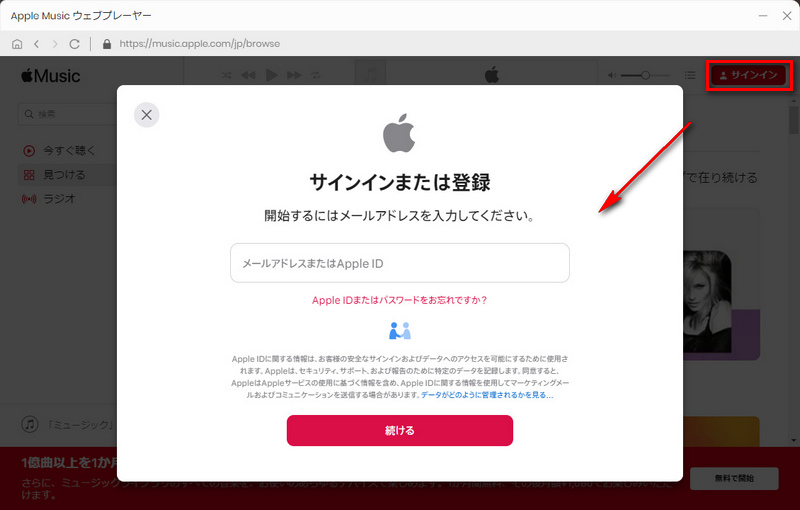
ステップ4:Apple Music を変換リストに追加
サインイン後、変換したい Apple Music のトラック、アルバム、プレイリストを開いて、右下にある音楽の追加ボタン音楽の追加ボタンをクリックします。
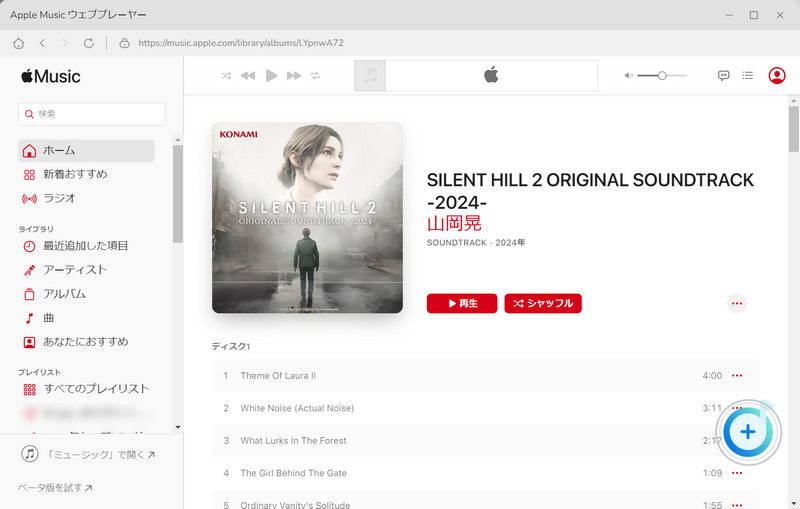
ステップ5:曲を選択
追加する後、アルバムや、プレイリストの全体が読み込まれ、メイン画面にリストされます。デフォルトとして、全ての曲が選択されますが、ここでは、変換したい曲を個々にチックすることも可能です。さらに、「変換された曲を非表示」をオンにすると、変換された曲は追加リストから消えます。
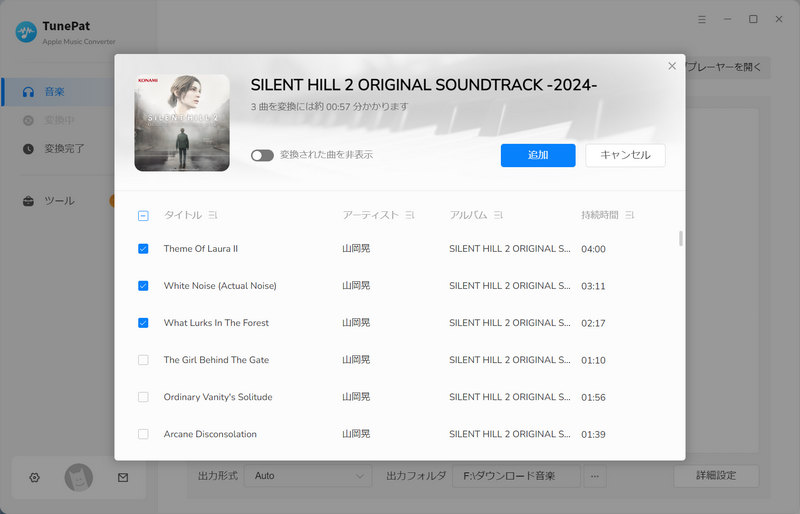
ステップ6:変換を開始
次に、「変換」ボタンをクリックして変換を開始します。チェックされたすべてのApple Musicの曲は、MP3、M4A、または特定の出力形式に10倍の速度で変換されます。4分の曲を変換するのに10秒しかかかりません。
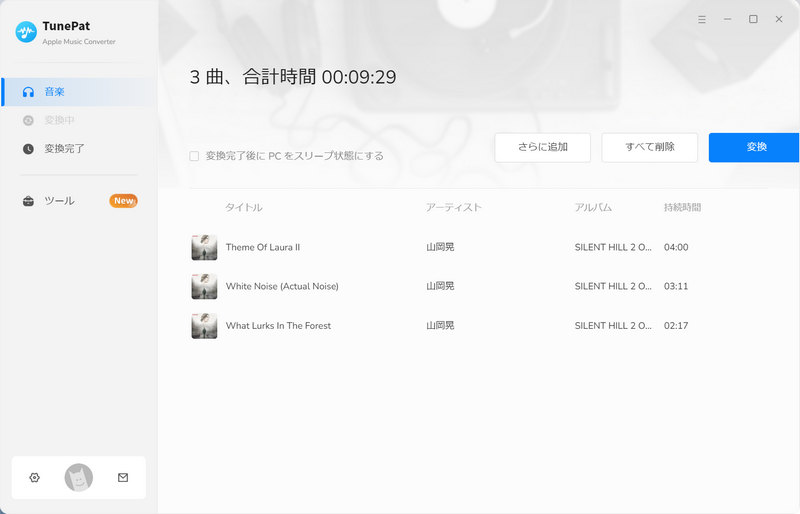
ステップ7:変換履歴を確認(オプショナル)
変換後、左の「変換完了」をクリックして変換履歴を確認できます。履歴での出力曲は、日付、アーティスト、またはアルバムごとに表示できます。必要に応じて、ここで曲を再生したり、ファイルを削除せずに履歴のみを削除したり、履歴ファイルとローカルファイルの両方を削除したりできます。