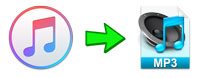
Spotify、Apple Music、Amazon Musicなどのストリーミング音楽サービスによって、我々の音楽生活は一変しました。サービスの中で、Apple Musicは現在、2番目に多くのユーザーを抱えています。米国では、そのユーザー数は、最大のユーザー数を誇るSpotifyよりも多いです。Apple MusicはすでにiOS、Android、Apple TV、Samsung TV、Xbox One、PS5などの多くのデバイスに対応しており、Webプレーヤーも提供していますが、 iPod Nano/Shuffle、Sonyウォークマン、Sandisk Clip Jam、iRiverなど主に音楽の再生に使用される携帯音楽プレーヤーやMP3プレーヤーでは再生できません。
これらのデバイスでは、Apple Musicアプリをインストールすることも、他のデバイスからダウンロードしたApple Musicの曲をコピーすることもできません。Apple Musicの曲は暗号化され、Apple IDに関連付けられているためです。また、暗号化されているため、Apple Musicの曲をパソコンやスマホでさまざまなビデオ編集ソフトアプリにBGMとして追加することもできません。これらの問題は、多くのユーザーをイライラさせます。Apple Musicの曲をMP3に変換できれば、上記で言及した問題を簡単に解決できます。
ならば、パソコンまたはスマホでApple Musicの曲をMP3に変換することができますか。もしできたら、Apple Music MP3変換にどんな方法がありますか。どのApple Music MP3変換ソフトをお勧めしますか? 心配しないでください。この記事では、答えが一つずつ見つかります。
- 目次
- 1. Apple Musicの曲をMP3に変換する必要があるのはなぜですか
- 2. iOSまたはAndroidでApple Music MP3変換は可能でしょうか
- 3. WindowsまたはmacOSでApple Musicの曲をMP3に変換する三つの方法
- 4. 間違った方法(!):iTunesまたはMusicアプリでApple MusicをMP3に変換
- 5. 非効率的な方法(★):Apple Musicの曲を再生しながらMP3として録音
- 6. 普通な方法(★★★):iTunesまたは音楽アプリと連携、バックグラウンドで録音
- 7. 優れた方法(★★★★★):Apple Music Webプレーヤーを内蔵したTuneKeep Apple Music変換ソフト
- 8. Apple Music MP3変換にTuneKeep Apple Music変換ソフトを選択する理由
- 9. TuneKeep Apple Music変換ソフトでApple Musicの曲をMP3に変換する方法
Apple Musicの曲をMP3に変換する必要があるのはなぜですか
Apple Musicサービスの提供を開始した当初は、iOS 8.4、Apple TV第4世代、Apple Watch、およびパソコン(iTunes 12.2.2以降が必要)などの限られたデバイスのみをサポートしていました。数年間のプロモーションの後、Apple MusicはSpotifyに次ぐユーザー数を獲得し、Androidフォンやタブレット、Xbox One/Series S/X、PS5、Samsung TV、Rokuなど、より多くのデバイスをサポートしています。そのため、ユーザーが様々なデバイスでより便利に音楽ライフを楽しめるようにします。
それなのに、Apple MusicをMP3に変換する方法をまだ多くのユーザーが尋ねているのはなぜですか。実は主に以下の理由があります。
1. Apple Musicの曲はMP3プレーヤーで再生できません
iPod Nano/Shuffle/ClassicまたはSonyウォークマンは、流行を仕掛けるポータブル・ミュージック・プレーヤーとして使用されてしました。それらに触発されて、様々な競合製品が市場に登場しました。ほとんどの人がMP3プレーヤーを持っていたので、外部から干渉されることなく自分たちの音楽の世界に没頭することができました。
ストリーミング音楽サービスや携帯電話やタブレットは、多くのシナリオでMP3プレーヤーに取って代わりましたが、MP3プレーヤーには、軽量、携帯性、バッテリー寿命など、置き換えられない利点がまだいくつかあります。ただし、Apple Musicの最大の問題は、iPod Nano/ShuffleやSonyウォークマンなどのMP3プレーヤーに対応できないことです。

私たちのほとんどは、ランニング、運動、外出中に携帯電話やタブレットを持ち歩きたくないかもしれません。このような状況に遭遇した場合、最善の解決策はApple Music MP3変換のことです。
2. Apple Musicの曲はビデオ/オーディオ編集には使用できません
Audacity、Adobe Audition CC、OcenAudio、WavePadなどの多くのオーディオ編集ソフトとアプリがあり、Pioneer DJ rekordbox、Virtual DJ、Serato DJ、Ableton Liveなどの多くのDJソフトとアプリもあります。DRM保護のため、Apple Musicの曲をそのようなソフト・アプリに追加して編集することはできません。
さらに、特にブイログが非常に人気がある場合、多くの人がApple Musicの曲をiMovie、Final Cut、Adobe Premiereなどのビデオ編集ソフトのBGMとして追加したいと考えています。適切なBGMは、ビデオをより魅力的にすることができますから。残念ですが、これらのソフトやアプリにApple Musicの曲をインポートすることもできません。
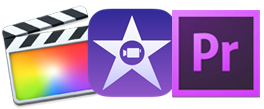
Apple Musicの曲をオーディオ編集やDJのオーディオソースとして使用したり、ビデオ編集やブイログのBGMとして使用したりするには、Apple Musicの曲をMP3に変換することも優れた解決策です。
3. Apple Musicの曲はCDに書き込めません
Apple Musicの曲をCDに書き込んで、古い車で再生したいと考えている人はかなり多いでしょう。ただし、普通のプレイリストの書き込みの手順を従って、Apple MusicプレイリストをオーディオCDに書き込もうとすると、「プレイリストからディスクを作成」というメニューが表示されません。プレイリストにいくつかのApple Musicの曲といくつかの通常の曲が含まれている場合、「一部のファイルをオーディオCDに書き込めません。このプレイリストの残りのファイルを書き込みますか?」というエラーメッセージが表示されます。ここで、一部のファイルは、プレイリスト内のApple Musicの曲を指しています。
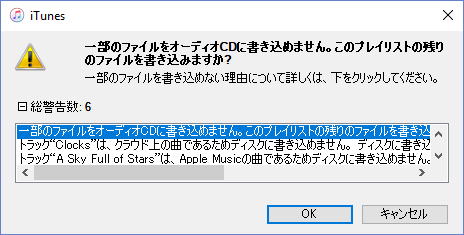
4. Apple Musicの曲は有効期限が切れると消えます
Apple Musicをしばらく使用していて、Apple Musicに満足できず、他の音楽サービスを試してみたい場合は、Apple Musicのサブスクリプションをキャンセルする可能性があります。Apple Musicの有効期限が切れると、携帯電話またはコンピュータ上のすべてのApple Musicの曲、アルバム、プレイリストがiTunesライブラリから消えます。試聴や整理に多くの時間を費やしたこれらの楽曲は、有効期限を過ぎると聴けなくなります。このまま消していいですか。
Apple Musicの曲をMP3に変換することで、それらをコンピュータやモバイルに保存し、音楽ライブラリに残すことができます。
これらは基本的に、ユーザーがApple Musicの曲をMP3に変換する主な理由です。もちろん、一部のユーザーには他の理由があるかもしれません。では、携帯電話またはコンピューターで Apple Music を MP3 に変換できるかどうかを調べてみましょう。
iOSまたはAndroidでApple Music MP3変換は可能でしょうか
現在、携帯電話やタブレットの機能はますます強力になっています。多くのタスクを処理する場合、コンピューターを使用せずに携帯電話またはタブレットで簡単に完了することができます。パソコンの販売台数が年々減少しているのもその証拠です。以前はモバイルデバイスで動画を編集して公開することは不可能でしたが、今ではモバイルデバイスで動画編集アプリがないと信じられないほどです。
モバイルデバイスには、多くの音声変換アプリもあります。MP3、M4A、WAV、WMAなどの一般的な音楽形式の場合、これらのオーディオ変換アプリは基本的に高速かつ高品質に変換できます。ただし、Apple Musicの曲は暗号化されたM4P(AAC音質)またはMOVPKG(ロスレス音質或いはハイレゾロスレス音質)ファイルです。これらのオーディオ変換ツールは、暗号化された形式をまったく読み取ることができず、iOSまたはAndroidデバイスでのApple Musicアプリから読み取ることもできません。直接変換できない場合は、録音の方法はよく利用されます。
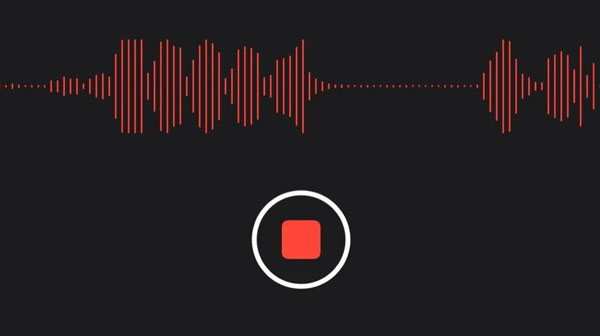
オーディオ録音アプリ・機能がiOSとAndroidの両方に含まれるようになりました。Apple Musicアプリを使用してApple Musicの曲を再生し、すぐに録音機能を使用すると、曲も録音できます。ただし、モバイルデバイスのマイクは周囲の騒音も同時に録音し、音質は悪くなります。ノイズがなくても、録音の音質は通常低いです。また、画面を見つめ続ける必要があります。Apple Musicの曲の再生が終了したら、すぐに録音を終了する必要があります。基本的に、曲のID3タグは保存されないため、曲名を知りたい場合は手動で編集する必要があります。ID3タグ編集のアプリもインストールする必要があるかもしれません。
したがって、理論的には、音質を気にせず、面倒なプロセスを恐れない限り、モバイルデバイスでApple MusicをMP3ファイルとして録音して保存することも、Apple MusicをMP3に変換することと見なすことができます。
WindowsまたはmacOSでApple Musicの曲をMP3に変換する三つの方法
一部の複雑なタスクや特別なタスクは、コンピューターで完了する必要があります。Apple MusicをMP3に変換することもその一つですが、簡単です。ただし、Apple Musicの曲には暗号化機能が付いています。したがって、これまでのところ、ソフトウェアツールを介してコンピューター上でのみ実現できます。コンピュータでApple Music MP3変換を実現するには、通常三つの方法があります。
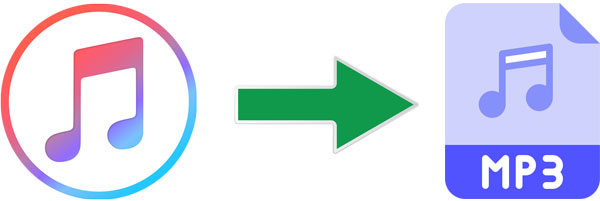
1. オーディオ録音ソフト
これは、携帯電話でApple Musicを再生および録音するのとほとんど同じです。ただし、録音ソフトウェアは通常、仮想サウンドカードをインストールし、仮想サウンドカードまたはマイクからの音のみを録音できるため、携帯電話でノイズも録音してしまったので現象は発生しません。ただし、操作は依然として非常に面倒であり、音楽ファイルの情報保存に問題もあります。
2. iTunesまたはMusicアプリと連携した変換ソフト
通常、この種のソフトを起動すると、iTunesまたはMusicアプリも起動します。一般に、Apple Music MP3変換ソフトは、iTunes音楽ライブラリ全体を読み込んで、プレイリストとしてソフトのインターフェイスに表示します。Apple Music MP3変換が開始されると、iTunesまたはMusicアプリがバックグラウンドで実行されます。Windowsでは通常、数倍速変換を実現できますが、Macでは、macOSシステムの制限により、通常、変換には音楽と同じ時間がかかります。
一般的に言えば、音楽情報はそのまま保存できます。オーディオ録音ソフトの方法よりもはるかに優れていますが、iTunesやMusicアプリ、またはOSのアップグレードにより、互換性の問題が発生することがよくあります。問題を解決するために、ソフトを時々最新バージョンにアップグレードする必要がある場合があります。最高の Apple Music MP3変換ソフトの一つである、この記事の後で紹介したTuneKeep Apple Music変換ソフトも以前はこの方法を使用していました。ただし、この方法はほとんどのソフト開発者によって推奨されていません。
3. Apple Music Webプレーヤーを内蔵した変換ソフト
通常、この種のソフトにはブラウザが組み込まれており、ユーザーはApple Music Webプレーヤーにしかアクセスできません。曲を追加して変換するには、Apple IDとパスワードを入力する必要があります。一部のユーザーはセキュリティの問題を恐れているかもしれませんが、内蔵のブラウザは Google Chromeのカスタマイズされたバージョンであり、アカウントの盗難のリスクがないため、ソフトは非常に安全です。一般に、この方法はより安定しており、WindowsとmacOSの両方で非常に迅速に変換できます。通常、Apple Music Webプレーヤーのインターフェイス・レイアウトが大幅に変更された場合にのみ、ソフト開発者は互換性の問題を解決するために更新する必要があります。
どの方法が最適ですか
Apple Music MP3変換の三つの方法の中で、変換速度、便利な機能、安定性、および互換性が3番目の方法が最も優れているため、3番目の方法が間違いなく最適です。ただし、Apple Music Webプレーヤーは曲のダウンロード機能を提供しておらず、1番目と2番目の方法のようにオフラインでパソコンにダウンロードされたApple Musicの曲を扱うことができないため、インターネットに接続しないと利用できないことを注意する必要があります。
間違った方法(!):iTunesまたはMusicアプリでApple MusicをMP3に変換
WindowsではiTunes、macOSでは Musicアプリを使用して、Apple Musicの曲のダウンロードと管理を行っています。少し隠れていますが、iTunesとMusicアプリの両方に変換機能があります。これにより、一部のユーザーは、iTunesまたは Musicアプリを使用してApple MusicをMP3に変換できるという幻想を抱くようになります。実際、iTunes Storeから購入した曲や、外部からiTunes音楽ライブラリに追加されたその他のファイルについては実行可能です。しかし、Apple Music の曲はすべてDRMによって保護されているため、iTunesまたはMusicアプリはApple Music MP3変換の機能を実行できないことは容易に予測できます。
では、iTunesまたはMusicアプリの変換機能をテストして、iTunes Storeの曲とApple Musicの曲を変換して、結果を見てみましょう。iTunesまたはMusicアプリのメニューは若干異なりますが、心配する必要はありません。iTunesとMusicアプリの両方のユーザー向けの方法について説明します。スクリーンショットに関しては、例としてiTunesを使用します。
ステップ1:iTunes・Musicアプリを起動
WindowsまたはmacOS Mojave 10.14.6までのmacOSの場合、iTunesを起動します。macOS Catalina 10.15以降の場合、Musicアプリを起動します。
ステップ2:環境設定を開く
iTunesを起動して、Windowsの場合、メニューの「編集」>「環境設定」をクリックします。macOS 10.9 - 10.14の場合、メニューバーの「編集」>「環境設定」をクリックします。すると、「一般環境設定」ダイアログが表示されます。
macOS Catalina 10.15以降の場合、Musicアプリのメニューバーで、「Music」>「環境設定」をクリックします。すると、「一般」タブが表示されます。「ファイル」タブに切り替えます。
ステップ3:読み込み設定
「一般環境設定」の画面で、「読み込み設定」ボタンをクリックします。「読み込み設定」ダイアログが表示されます。読み込み方法のリストからMP3エンコーダを選択します。設定で標準音質128kbps、良音質160kbps、高音質192kbpsとカスタムを選択できます。
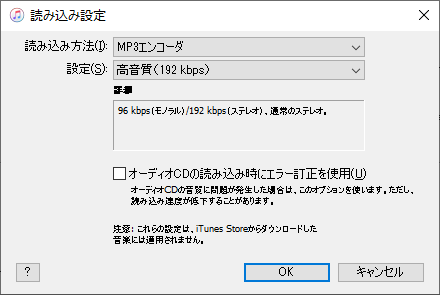
カスタムをクリックすると、「MP3エンコーダ」ダイアログが表示されます。ステレオビットレートのリストで16kbpsから320kbpsまで選択できます。320kbpsはMP3形式の最高音質です。ビットレートを選択した後、OKをクリックして、「読み込み設定」ダイアログに戻ります。再度OKをクリックして、MP3エンコーダとビットレートを適用できます。
ステップ4:Apple Music MP3変換を実行
iTunes・Musicアプリの音楽ライブラリに戻って、Apple Musicの曲を選択してから、メニューの「ファイル」>「変換」>「MP3バージョンを作成」をクリックして、Apple Music MP3変換を実行します。
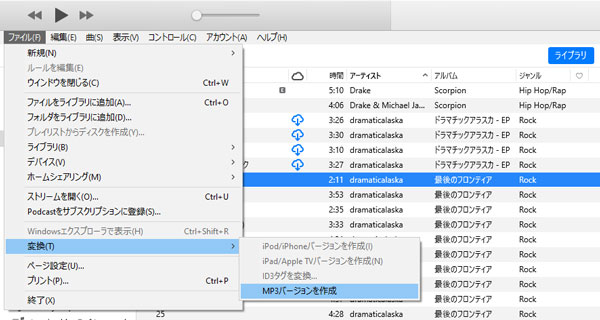
iTunes Storeからの曲と外部のソースからライブラリに追加した曲なら、うまく変換できます。変換後のファイルは入力ファイルの保存先に保存され、iTunesまたはMusicアプリのライブラリにも表示されます。
Apple Musicの曲の場合、変換を実行すると、「保護されたファイルは他のフォーマットに変換できないため、○○○は変換できませんでした」というエラーメッセージが表示されます。これで、iTunesはApple Musicの曲をMP3に変換できないことが分かりました。macOSで実行しても、同じ内容のダイアログが表示されます。つまり、MusicアプリでもApple Musicの曲をMP3に変換できません。
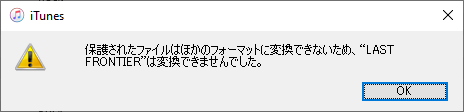
非効率的な方法(★):Apple Musicの曲を再生しながらMP3として録音
録音方法はApple Musicだけでなく、他のストリーミング音楽サービスや様々な音源にも適用できます。コンピューターには、さまざまなソフト開発者からの無料または有料の録音ソフトが多数あります。その中には、Ashampoo Audio Recorder、Leawo Music Recorder、Apowersoftストリーミング音声録音ソフトなどのおすすめのオーディオ録音ソフトがあります。ここでは例として、Apowersoftストリーミング音声録音ソフトを使用します。
ApowersoftApowersoftストリーミング音声録音ソフトは、音楽のリズムを認識し、IMDBなどのオンライン・データベースから曲の情報を取得して、ID3タグを自動的に追加することができます。これは、ID3タグをまったく取得できない他の多くのオーディオ録音ソフトよりもはるかに優れています。さらに、Apowersoftストリーミング音声録音ソフトは、保護されていない音声フォーマット間の変換、ビデオファイルからのオーディオの抽出、ID3タグの編集、オーディオCDのリッピング、MP3/M4A/WAVからのCD作成などの機能を搭載しています。多くのラジオ放送局も内蔵されています。また、内蔵のライブラリは録音された出力ファイルを簡単に管理できます。
では、Apowersoftストリーミング音声録音ソフトを使用してApple Musicの曲をMP3として録音する方法を確認しましょう。
ステップ1:Apowersoftストリーミング音声録音ソフトを起動し、システムオーディオをオーディオソースとして選択します。これは、Apple Musicの曲がシステムオーディオとして再生されるためです。
ステップ2:右上の「設定」アイコンをクリックし、メニューから「設定」をクリックすると、三つのタブが表示されます。「録音設定」タブでMP3またはその他のオーディオ形式を選択できます。
ステップ3:iTunesまたはMusicアプリを起動し、Apple Musicの曲を選択して再生を開始します。
ステップ4:曲の再生が始まったら、すぐにApowersoftストリーミング音声録音ソフトに切り替え、録音ボタンをクリックして録音を開始します。
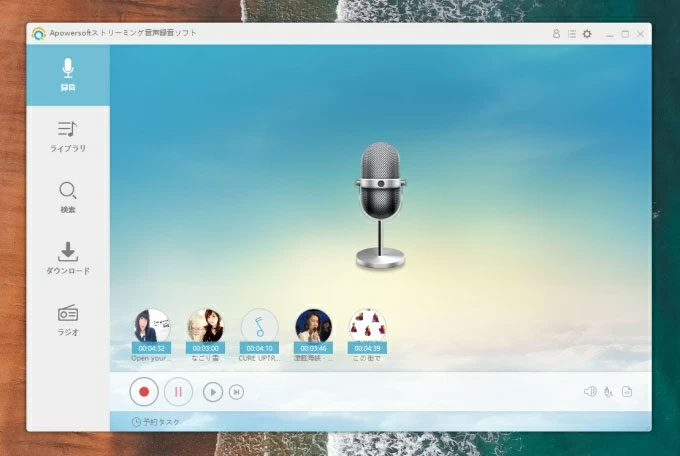
ステップ5:曲が終わりに達したら、録音停止ボタンをクリックします。
ステップ6:内蔵のライブラリの出力ファイルを確認し、ID3タグが保持されているかどうかを確認します。曲の情報がない場合、手動で編集する必要があります。
ご注意:上記の手順は、Apple Musicの1曲をMP3として録音するための手順です。複数の曲を録音したい場合は、このプロセスを何度も繰り返す必要があります。この録音ソフトには多くの実用的なオーディオ関連機能がありますが、これらの機能はどれも、Apple Music MP3変換という主な目的とはあまり関係がありません。それでは、Apple Musicの曲を録音して、MP3に変換することのメリットとデメリットを確認してみましょう。
メリット
- Apple Musicの曲、その他のストリーミング音楽サービス、インターネットラジオ局、その他のオーディオソースの録音に対応
- 音声変換、音声抽出、CDリッピング、CD書き込み、ID3タグエディターなどの機能を搭載
- 録音スケジュールをサポート
デメリット
- Apple Musicの曲を録音するには、同じかそれ以上の時間が必要
- 常に画面を見つめる必要がある。特に、曲が終わったらすぐに録音を停止する必要がある
- 録画の開始と停止には、繰り返しクリックする必要がある
- 人気のある英語の曲のID3タグとアートワークしか取得できない。多くの曲のID3タグとアートワークを手動で編集するがある(そうしないと、何の曲かを知ることができない)
一言で言えば、この方法は、頻繁に録音する必要があり、たまにApple Music MP3変換の必要があるユーザーにのみ適しています。それでは、Apple Music MP3変換のより良い方法を確認しましょう。
普通な方法(★★★):iTunesまたは音楽アプリと連携、バックグラウンドで録音
オーディオ録音は非常に不便なので、後に多くのソフト開発者が専用のApple Music MP3変換ソフトを開発しました。これはiTunes或いはMusicアプリと連携して動作する必要があります。この方法は、録音ソフトよりも明らかに優れています。 ただし、いくつかの欠点もあります。TuneKeep Apple Music変換ソフトの古いバージョンもこの方法を使用していました。以下は以前のバージョンのスクリーンショットです。
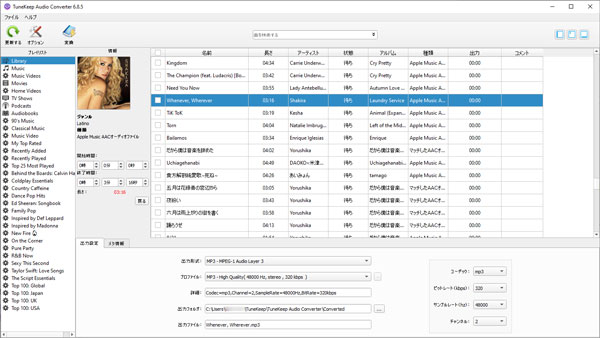
基本的な方法は、Apple Music MP3変換ソフトの起動時にiTunes・Musicアプリを自動的に起動し、iTunes音楽ライブラリ全体をソフトのインターフェースに読み込みます。ユーザーは曲を選択して、変換を開始すると、iTunes或いはMusicアプリはバックグラウンドで曲を再生します。この方法を使用すると、変換ソフトはiTunes音楽ライブラリから曲情報を取得できるため、すべての曲の情報とアートワークをそのまま保存でき、変換後にID3タグを手動で編集する必要がありません。
同時に、Windowsおよび古いバージョンのmacOS(10.12.6 Sierraまで)では、ソフトで変換速度を設定できるため、iTunesで曲を数倍速で再生して録音したら、高速変換の目的を達成できます。ただし、macOS High Sierra 10.13の以降、Appleによるいくつかの制限により、macOS High Sierra以降での曲の再生または録音は通常の1倍速でしか再生できず、変換速度が大幅に遅くなります。同時に、macOS Catalina 10.15以降、iTunesもMusicアプリに置き換えられたため、iTunesで実現していた一部の機能が利用できなくなりました。
他の多くのApple Music MP3変換ソフトと同様に、TuneKeep Apple Music変換ソフトの以前のバージョンもこの方法を使用します。2023年3月現在、この方法はまだ機能しています。古いバージョンのTuneKeep Apple Music変換ソフトを使って、Apple MusicをMP3に変換する手順を紹介するのは、Apple Music MP3変換の様々な方法を紹介するためであり、この方法は推奨されているわけではありません。おすすめのTuneKeep Apple Music変換ソフトV8以降のバージョンは後で紹介します。
ステップ1:TuneKeep Apple Music変換ソフトを起動
TuneKeep Apple Music変換ソフト(Windows版V7.x、macOS版V6.x)を起動すると、iTunes或いはMusicアプリ(macOS Catalina 10.15以降の場合)も起動されます。iTunes・Musicアプリにある音楽ライブラリも自動的に読み込まれます。Apple Musicの曲、Apple Musicプレイリストなどは左のパネルで表示されます。Apple Music MP3変換完了まで、ソフトを操作しない・閉じない必要があります。
ステップ2:Apple Musicの曲を選択
プレイリストから、MP3に変換したい曲を選択します。トップのチェックボックスを選択したら、プレイリストにある全ての曲は選択されます。必要の場合、内蔵の検索ボックスも活用できます。
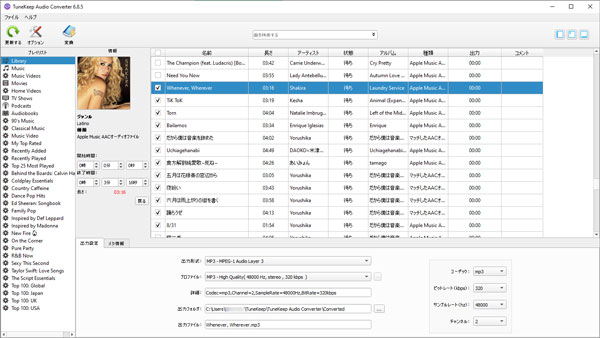
ステップ3:MP3形式を選択
下部の出力形式リストからMP3、M4A、FLAC、AIFF、WAVなどを選択できます。MP3形式はデフォルトの出力形式です。
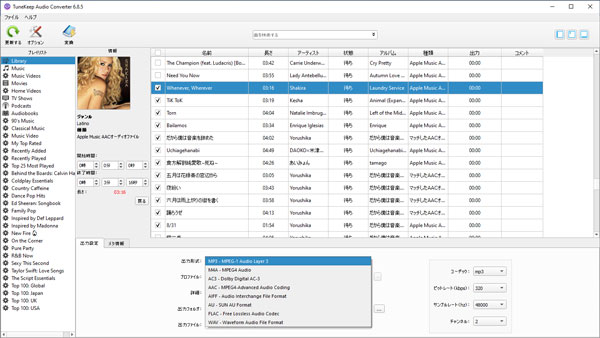
下部では出力フォルダも指定できます。また、オプションボタンをクリックして、変換スピードの調整(Windows版のみ)、出力ファイルの音量、出力ファイルの名前の変更とフォルダに整理する方法などを設定できます。
ステップ4:Apple Music MP3変換を開始
「変換」ボタンをクリックしたら、Apple MusicからMP3への変換は始まります。変換完了後、「出力ファイルを開く」ボタンをクリックすれば、出力のMP3ファイルが表示されます。
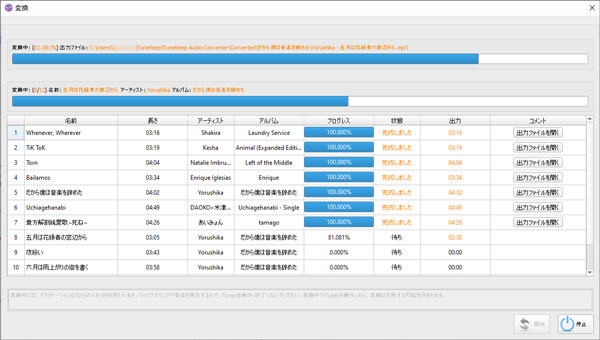
メリット
- 数回クリックするだけでApple Musicの曲、アルバム、プレイリストをMP3に変換
- タイトル、アルバム、アーティスト、トラック番号などのID3タグとアートワークを保存
- 内蔵の検索ボックスでお気に入りのApple Musicの曲を簡単に検索
- 変換前に、出力ファイルの名前の変更のルール、出力をフォルダに整理する方法を指定
- Windowsまたは古いmacOSバージョン(10.9.5 - 10.12.6)で最大16倍速で変換
デメリット
- iTunesまたはMusicアプリのバージョンアップにより、クラッシュまたは互換性の問題が発生する可能性がある
- クラッシュや互換性の問題を回避するために、頻繁に最新バージョンに更新する必要がある
- macOS High Sierra 10.13以降では1倍速のみ
- iTunesやMusicアプリがさまざまな理由で機能しない場合、変換ソフトも機能しない
現在、Apple Music MP3変換のこの方法は、まだ多くのソフト開発者によって採用されています。録音ソフトと比較すると、この変換方法は明らかに効率が大幅に向上しますが、明らかな欠点もあります。2019年9月にAppleがApple Music Webプレーヤーのリリース後、ほとんどの開発者は、内蔵のApple Music Webプレーヤーを使用する方法に移行しました。以下で紹介するTuneKeep Apple Music変換ソフトの新しいバージョンも、この最も先進的で、手間がかからず、最速の方法を採用しています。
優れた方法(★★★★★):Webプレーヤーを内蔵したTuneKeep Apple Music変換ソフト
TuneKeep Apple Music変換ソフトにはApple Music Webプレーヤーを内蔵しています。これを介して、Apple Musicの曲、アルバム、プレイリストを簡単にMP3、M4A、WAV、AIFF、またはFLACに変換できます。変換速度が20倍速くなり、出力ファイルの名前の変更と出力の整理のための便利なオプションと、高品質の出力ファイルが提供されます。下記で主な機能をご覧ください。
最強のApple Music MP3変換ソフト
- 数回クリックするだけで、Apple Musicの曲、アルバム、プレイリストを一気に変換
- 必要に応じて、Apple Musicの曲をMP3、M4A、WAV、AIFF、またはFLACに変換
- iTunesやMusicアプリを使用せずに、内蔵のApple Music Webプレーヤーで曲を変換
- Apple Musicの曲をロスレスで320kbps MP3に変換、MP3ビットレートの選択にも対応
- WindowsとmacOSの両方で20倍速で変換、多くの時間を節約
- 曲のタイトル、アルバム、アーティスト、トラック番号、アートワークなどを保持
- 曲名、アルバム、アーティスト、トラック番号、ハイフン、スペースで出力の名前を変更
- 出力MP3をアルバム、アーティスト或いは両者の組み合わせのフォルダーに整理
- 最新のWindowsおよびmacOS(Intel & Appleシリコン)で完璧に動作
TuneKeep Apple Music変換ソフトの無料体験版をダウンロードして、Apple Music MP3変換の機能をテストすることをおすすめします。無料体験版では、各曲3分間、一度に3つのファイルを変換できます。ソフトの機能に満足している場合は、ライセンスプランを選択して、機能制限を解除しましょう。
Apple Music MP3変換にTuneKeep Apple Music変換ソフトを選択する理由
Apple Music MP3変換ソフトが数多くあります。TuneKeep Apple Music変換ソフトを選択する理由はなんですか。以下の説明をご確認ください。
1. 豊富な機能
TuneKeep Apple Music変換ソフトは、Apple Musicの曲をMP3やその他のオーディオ形式に変換できるだけでなく、出力を簡単にフォルダに整理することもできます。
たとえば、「曲名.mp3」の名前を「アーティスト - 曲名.mp3」または「アーティスト - アルバム - 曲名.mp3」に変更できます。変換後にいちいち名前を変更する必要はありません。必要なことは、変換前にオプション・ダイアログでルールを設定することだけです。
出力ファイルをアーティストまたはアルバムのフォルダにすることもできます。オプションダイアログで、なし、アルバム、アーティスト、アーティスト/アルバム、またはアルバム/アーティストの五つのオプションもあります。「なし」を選択すると、すべての出力ファイルが同じフォルダーに保存されます。
さらに、出力ファイルのボリュームを50%から200%の間で調整できます。
2. 驚異的な20倍の変換速度
Apple Music MP3変換ソフトの多くは、最大5倍の速度しか提供できません。ただし、インターネット接続速度とコンピューターの仕様によっては、TuneKeep Apple Music変換ソフトは最大20倍の変換速度を楽しむことができます。普通のスペックののコンピューターでも10倍の速度に達することができます。今日、時は金なりです。TuneKeep Apple Music変換ソフトは、多くの時間を節約できます。
3. ロスレス変換
Apple Music Webプレーヤーは256kbps AACでストリーミングします。TuneKeep Apple Music変換ソフトは、内蔵のWebプレーヤーからオーディオ・ストリーミングを取得し、ロスレス変換で、256kbps AAC (M4A)或いは320kbps MP3として保存できます。
4. 使いやすいインターフェース
このApple Music MP3変換ソフトは非常に使いやすく、新規ユーザー向けのオンスクリーン・ガイドもあります。繰り返しクリックする必要はありません。アルバムまたはプレイリスト内のすべての曲を変換するには、数回クリックするだけです。 コンピューター初心者でも、数分で使い方を理解できます。
5. 迅速なカスタマー・サービス
ユーザーのメールは、土日祝日に関係なく24時間以内に返信されます。
6. 柔軟なライセンス・プラン
TuneKeep Apple Music変換ソフトは、WindowsとmacOSの両方のユーザーに、1か月ライセンス(1980円)、1年ライセンス(4600円)、永久ライセンス(14980円)を提供します。永久ライセンスの場合、ボリューム割引も適用できます。
7. 無料アップグレード
ライセンスの有効期限が切れていない限り、無料で最新バージョンにアップグレードできます。
TuneKeep Apple Music変換ソフトでApple Musicの曲をMP3に変換する方法
TuneKeep Apple Music変換ソフトは非常に使いやすいです。このソフトを利用すれば、誰でもすぐにApple Music MP3変換の方法をマスターできます。必要でしたら、下記のApple Music MP3変換の手順をご参考ください。
ステップ1:内蔵のWebプレーヤーにサインイン
TuneKeep Apple Music変換ソフトにはApple Music Webプレーヤーが組み込まれているため、このプログラムを起動すると、Apple IDにサインインするよう求められます。右上隅の「サインイン」ボタンをクリックして、Apple IDとパスワードを入力できます。サインアウトしない場合は、これを再度実行する必要はありません。サインインすると、すべてのApple Musicプレイリストが表示されます。
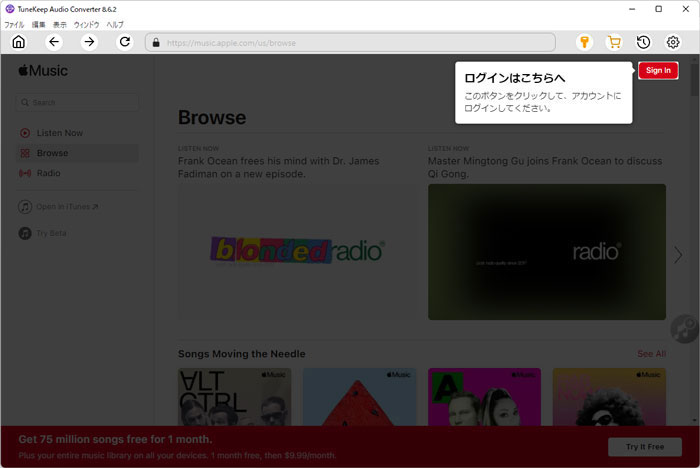
ステップ2:MP3出力形式を選択
TuneKeep Apple Music変換ソフトは、出力形式としてAutoオプション、M4A、MP3、WAV、FLACとAIFFを提供します。デフォルトのAutoオプションは256kbps M4Aであるため、出力形式をMP3に変更する必要があります。変更するに、右上隅の設定アイコンをクリックして、表示された設定ダイアログでMP3形式を選択します。MP3形式を選択したら、MP3のビットレートもプリセットから選択できます。MP3形式の最大ビットレートは320kbpsです。
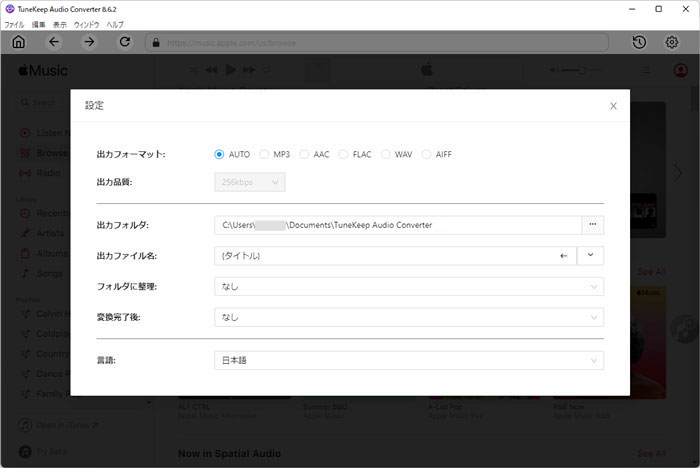
設定ダイアログで、出力先の設定、出力ファイルの名前の変更方法、フォルダに整理する方法、変換完了後の動作なども設定できます。
ステップ3:アルバム・プレイリストを変換リストに追加
設定完了後、内蔵のApple Music Web プレーヤーに戻ります。そこで、お気に入りのアルバムまたはプレイリストを見つけて、詳細ページを開きます。すると、右中央にボタンが見られます。マウスをその上に置くと、「リストに追加」ボタンに変わります。このボタンをクリックすると、アルバムまたはプレイリストを変換リストに追加できます。
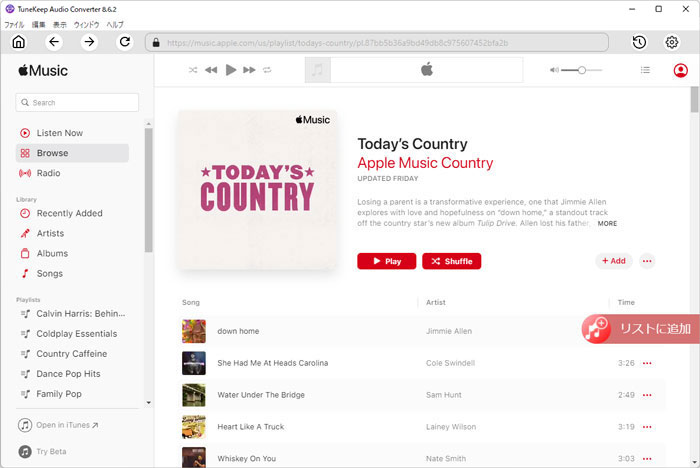
ステップ4:曲を選択
アルバム・プレイリストを変換リストに追加すると、すべての曲がチェックされた状態のリストとして表示されます。変換したくない曲がある場合、曲の前のチェックを外せばいいです。
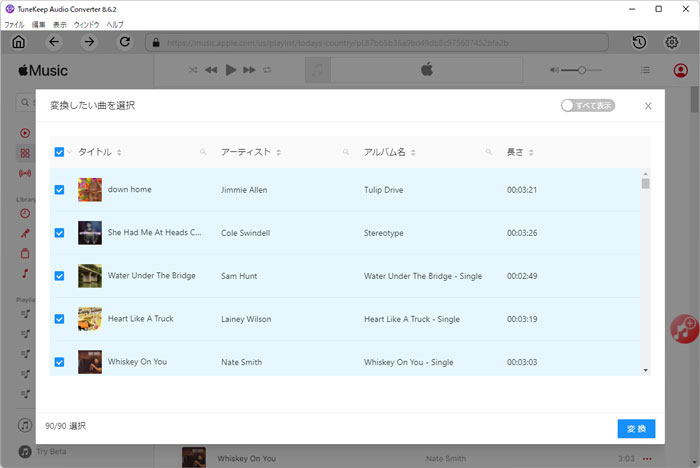
ステップ5:Apple Music MP3変換を開始
「変換」ボタンをクリックすると、Apple Music MP3変換は始まります。Apple Musicの曲は一つずつMP3に変換されます。変換完了の曲に、右上隅の履歴ボタンをクリックすると、すぐに出力のMP3ファイルを見つけ出せます。ステップ2で変換完了後「出力フォルダを開く」を選択したら、MP3ファイルの保存先も自動的に表示されます。
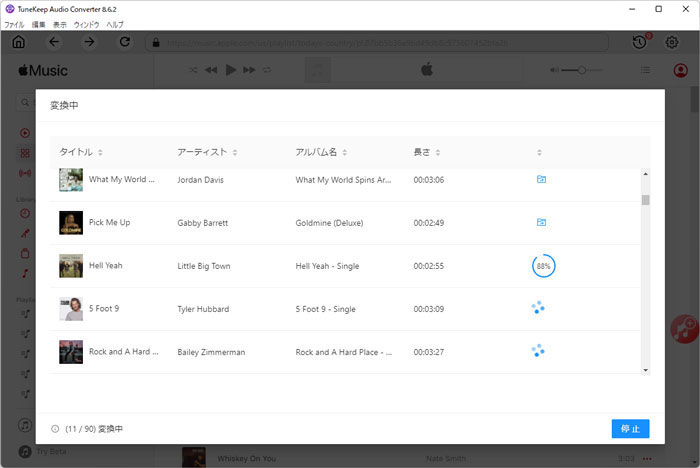
終わりに
記事の冒頭で、多くのユーザーがApple Musicの曲をMP3に変換する必要がある理由を紹介しました。さらに、Apple MusicをMP3に変換するさまざまな方法も紹介しました。TuneKeep Apple Music変換ソフトは間違いなく試してみる価値のあるソリューションです。Apple Musicの曲をMP3に変換した後、多くの問題を解決するだけでなく、ユーザーはそれらの曲をiTunes Storeや他のストアから購入する必要がなくなり、ユーザーは多くのお金を節約できます。
TApple Music MP3変換ソフトを探しているユーザー様は、遠慮なくTuneKeep Apple Music変換ソフトをお試しください。