
SDカードはセキュアデジタルカード(Secure Digital Card)の略です。SDカードは、物理サイズによって標準SDカード、マイクロSDカード、ミニSDカードに分けます。ストレージによったら、SD(2GB未満)、SDHC(2GB~32GBまで)、SDXC(32GB以上2TBまで)とSDUC (2 TB を超え、最大 128 GB まで) に分けることができます。この記事でSDカードはこれらの各種類のカードの総称を指します。
SDカードはデジカメ、携帯電話、カーナビなどの家電機器に広く使われています。携帯機器の場合、一部のAndroid携帯電話とタブレットはSDカードの挿入に対応しています。容量があまり足りない場合、SDカードを利用したら、すぐに容量を何倍に拡張できます。いつの間に、内部のデバイスのストレージ領域を食い尽くしてしまった問題も回避できます。また、SDカードのリーダーをあわせて利用すれば、USBメモリのように、便利に取り外して、データの交換と移行ができます。
音楽ファイルの保存は、SDカードの最も重要な用途の一つです。Android デバイスでApple Musicを使用していて、デバイスがSDカードをサポートしている場合、Apple Musicの曲をSDカードに保存することで、或いはダウンロードした Apple Musicの曲を内部ストレージからSDカードに移行することを考えたことがあるでしょう。曲を内部ストレージからSDカードに移行すると、Androidデバイスの内部ストレージがすぐに解放されます。
ただし、SDカードでのApple Musicの曲はDRMで保護されています。SDカードを取り外して他のデバイスに差し込むと、その中にあるApple Musicの曲は他のデバイスで認識されません。また、SDカード内のApple Musicの曲は、Androidデバイスにインストールされているビデオ編集アプリでBGMとして使用することはできません。通常のファイルと同じように使用する場合は、まずTuneKeep Apple Music変換ソフトでApple Musicの曲をMP3/M4A/WAVファイルに変換する必要があります。
AndroidデバイスでApple Musicのダウンロード先をSDカードに変更
周知のように、一部のAndroidデバイスはSDカードに対応しています。しかし、最近新発売のスマホにおいて、大容量のスマホの販売を促進するために、SDカードに対応できるデバイスは減っているのも事実です。なぜなら、ストレージを増加すると、価格も上がって、より多い利潤を取得できます。大容量のSDカードを購入するのは、携帯の内部のストレージの違いの価格差と比べれば、ずっと安いです。音楽とビデオをよくダウンロードするユーザーは、いつの間に、内部のストレージは使い尽くしてしまった問題に会います。このため、多くのAndroidユーザーはスマホを選択する時、SDカード対応機種にしました。
ご存知ですか。SDカードに対応するAndroid携帯電話とタブレットで、Apple Musicアプリからダウンロードした曲は内部のストレージからSDカードに移行することができます。まずはApple Musicアプリに、左上のメニューボタンをタップして、表示されたメニューで「設定」をタップします。「ダウンロード保存先の場所」に、「SDカード」を選択します。選択次第、「ダウンロード保存先をSDカードにしますか」とたずねます。「はい」をタップして、さらに「ディスクに保存されているミュージックはSDカードに転送されます」というヒントも表示されます。ここも「はい」でいいです。しばらくの間(すでに保存した曲の数によって、数分間が必要)、ストレージ空間にある曲はSDカードへ転送完了です。

これで、Androidデバイスの内部のストレージを解放できて、デバイスもより快適に使えます。これからダウンロードしたApple Musicの曲もSDカードに保存されます。
AndroidデバイスのSDカードでのApple Musicの制限
ご存知のように、すべてのApple Musicの曲にはFairPlay DRM保護が付いており、Apple Musicの曲が他の無許可のデバイスで再生されるのを防ぎます。Apple Musicの曲にはApple IDとデバイス情報が埋め込まれているため、SDカードでのApple Musicの曲はこのAndroidデバイスでのみ楽しむことができます。
これにより、望ましくない二つの結果が生じます。まず、SDカードを取り外して他のデバイスに差し込むと、保護のために音楽プレーヤーがApple Musicの曲を認識できなくなります。次に、Androidデバイスのビデオ編集アプリ、オーディオ編集アプリ、またはDJアプリは、BGM(バックグラウンド・ミュージック)またはオーディオ・ソースとして曲を読み込むことができません。
多くのユーザーは、Apple Musicの曲をSDカードにコピーし、MP3/M4A/WAVなどのように他のデバイスやアプリで無制限に使用する方法を知りたがっています。

Apple Musicの曲を汎用のMP3/M4Aに変換できれば、Apple Musicの曲にかけたDRM保護の縛りがなくなって、自由に利用できます。ここでは、Apple Musicの曲を簡単にMP3、M4Aに変換して、SDカードに入れて保存できるようにするソフト - TuneKeep Apple Music変換ソフトを紹介します。
TuneKeep Apple Music変換ソフト:SDカードでのApple Musicの曲の利用問題の解決策
TuneKeep Apple Music変換ソフトは、Apple Musicの曲からFairPlay DRM保護を解除し、すべての音楽情報を保持したまま、20倍の速度で保護されていないMP3、M4A、WAV、AIFF、またはFLACに変換できます。変換後、さまざまな目的で出力ファイルをSDカードに自由にコピーできます。
TuneKeep Apple Music変換ソフトの素晴らしい機能
- 数回クリックするだけで、Apple Musicの曲、アルバム、プレイリストを一気に変換
- 必要に応じて、Apple Musicの曲をMP3、M4A、WAV、AIFF、またはFLACに変換
- iTunesやMusicアプリを使用せずに、内蔵のApple Music Webプレーヤーで曲を変換
- Apple Musicの曲をロスレスで320kbps MP3或いは256kbps M4Aに変換
- WindowsとmacOSの両方で20倍速で変換、多くの時間を節約
- 曲のタイトル、アルバム、アーティスト、トラック番号、アートワークなどを保持
- 曲名、アルバム、アーティスト、トラック番号、ハイフン、スペースで出力の名前を変更
- 出力をアルバム、アーティスト或いは両者の組み合わせのフォルダーに整理
- 最新のWindowsおよびmacOS(Intel & Appleシリコン)で完璧に動作
Apple Musicの曲をMP3/M4A/WAVに変換方法手順
TuneKeep Apple Music変換ソフトを利用して、Apple Musicの曲をMP3、M4A、WAVなどの形式に変換する手順は以下の説明をご参考ください。変換後、出力のファイルをSDカードにコピーすれば、様々な目的に使用することができます。
ステップ1:内蔵のWebプレーヤーにサインイン
TuneKeep Apple Music変換ソフトにはApple Music Webプレーヤーが組み込まれているため、このプログラムを起動すると、Apple IDにサインインするよう求められます。右上隅の「サインイン」ボタンをクリックして、Apple IDとパスワードを入力できます。サインアウトしない場合は、これを再度実行する必要はありません。サインインすると、すべてのApple Musicプレイリストが表示されます。
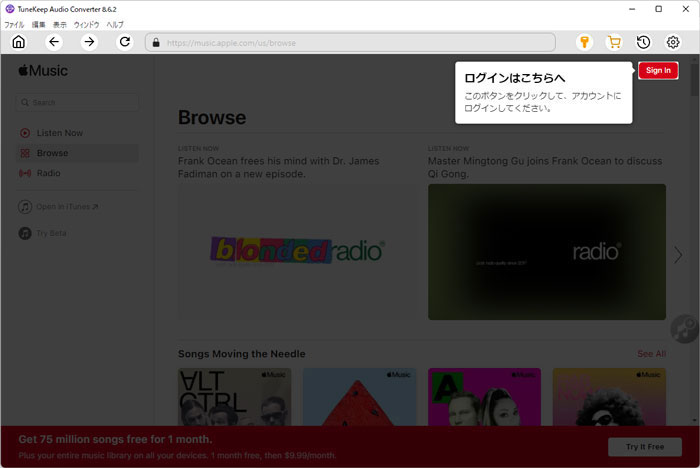
ステップ2:出力形式を選択
TuneKeep Apple Music変換ソフトは、出力形式としてAutoオプション、M4A、MP3、WAV、FLACとAIFFを提供します。デフォルトのAutoオプションは256kbps M4Aです。SDカードに保存したい形式をM4Aにしたい場合、出力形式を変更する必要がありません。ただし、MP3、WAV或いは他のファイル形式でSDカードに保存したいなら、右上隅の設定アイコンをクリックして、表示された設定ダイアログでお気に入りの形式を選択する必要があります。MP3またはAACを選択した場合、ビットレートを選択できます。
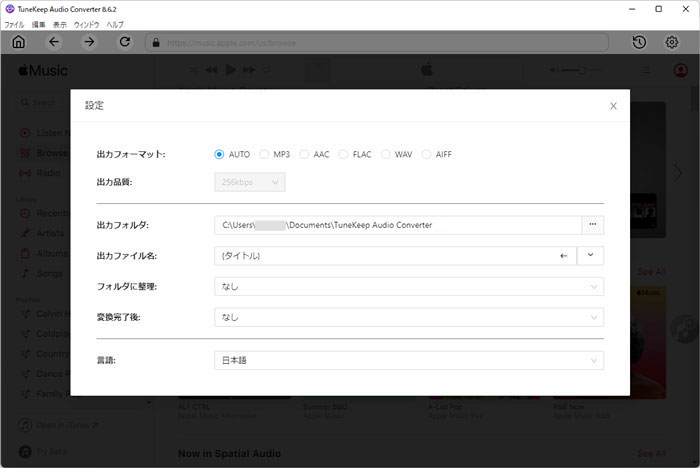
設定ダイアログで、出力先の設定、出力ファイルの名前の変更方法、フォルダに整理する方法、変換完了後の動作なども設定できます。変換完了後の動作を「出力フォルダを開く」にすることをおすすめします。
ステップ3:アルバム・プレイリストを変換リストに追加
設定完了後、内蔵のApple Music Web プレーヤーに戻ります。そこで、お気に入りのアルバムまたはプレイリストを見つけて、詳細ページを開きます。すると、右中央にボタンが見られます。マウスをその上に置くと、「リストに追加」ボタンに変わります。このボタンをクリックすると、アルバムまたはプレイリストを変換リストに追加できます。
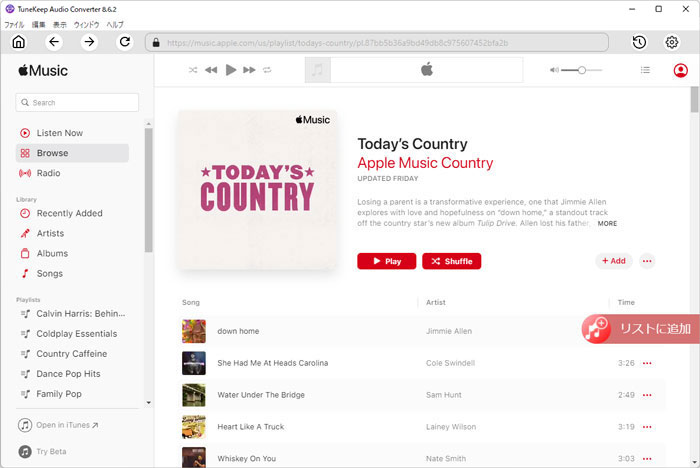
ステップ4:曲を選択
アルバム・プレイリストを変換リストに追加すると、すべての曲がチェックされた状態のリストとして表示されます。変換したくない曲がある場合、曲の前のチェックを外せばいいです。
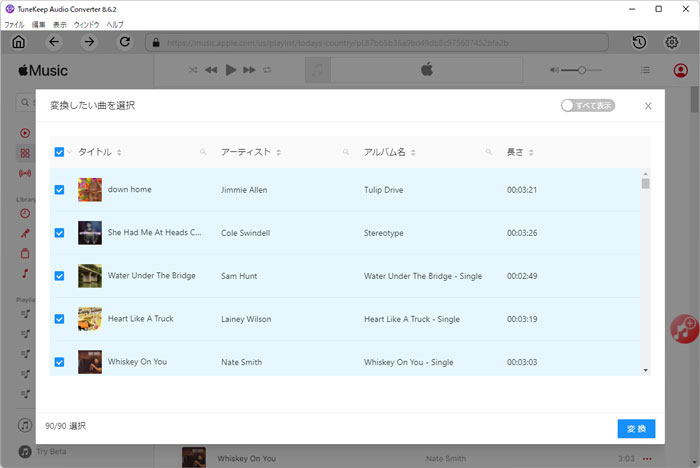
ステップ5:Apple Music変換を開始
「変換」ボタンをクリックすると、Apple Music 変換は始まります。Apple Musicの曲は一つずつMP3/M4A/WAVなどに変換されます。変換完了の曲に、右上隅の履歴ボタンをクリックすると、すぐに出力のファイルを見つけ出せます。ステップ2で変換完了後「出力フォルダを開く」を選択したら、出力ファイルの保存先も自動的に表示されます。
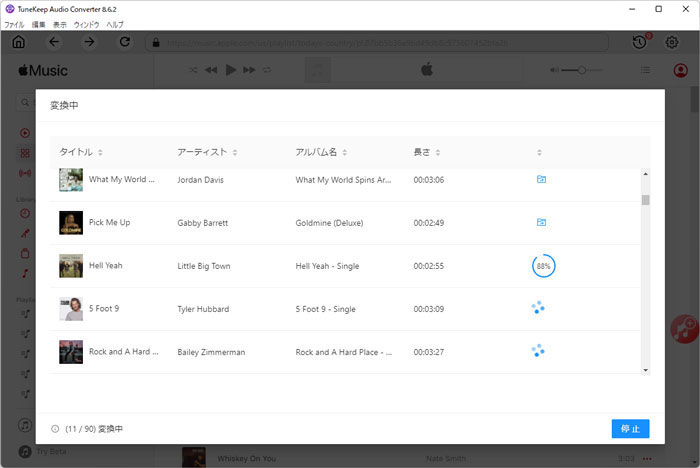
変換されたApple Musicの曲をSDカードにコピーする方法
出力音楽ファイルをSD カードにコピーする前に、次の項目に注意する必要があります。
- ファイル・システム:SDカードは、Androidデバイス用のFAT32、EXT4、EXT3、またはexFATファイル システムにフォーマットする必要があります。宛先デバイスがこれらのファイル・システムを受け入れることを確認する必要があります。
- Musicフォルダ:一部のデバイスでは、Musicフォルダ内の曲しか再生できません。お使いのデバイスがこのケースの場合、あらかじめMusicフォルダを作成しましょう。
SDカードの準備ができたら、パソコンにSDカードスロットが搭載されているかどうかも確認する必要があります。SDカードスロットがあるかどうかによって、変換されたApple Musicの曲をSDカードにコピーする方法が決まります。
SDカードスロットを備えたパソコン
お使いのパソコンにSDカードスロットが付属している場合は、SDカードをスロットに直接挿入できます。すると、SDカードは、取り外し可能なUSBドライブとして表示されます。出力先から出力ファイルをSDカードにコピーすればいいです。

SDカードスロットのないパソコン
パソコンにSDカードスロットがない場合は、あらかじめSDカードリーダーを用意する必要があります。SDカードをリーダーに挿入し、リーダーをパソコンのUSBポートに接続します。その後、SDカードが取り外し可能なストレージ・デバイスとして表示され、変換されたApple Musicの曲のコピーを開始できます。

一部のMacBookでは、USBポートがない場合、事前にUSBアダプターを準備する必要があります。
終わりに
SDカードに音楽を保存することはSDカードの最も重要な用途の一つですが、Apple Musicはストリーミング音楽サービスであるため、ダウンロードした曲も暗号化されるため、多くのユーザーはApple Musicの曲をSDカードに保存するという考えを断念します。ただし、TuneKeep Apple Music変換ソフトを使用すると、Apple Musicの曲をMP3、M4A或いはWAV形式としてSDカードに保存するのが非常に簡単になります。保存された音楽ファイルを簡単に共有して、さまざまなデバイスで再生できます。
Apple Musicのサービスを利用していて、SDカードを頻繁に使用する場合は、遠慮なくTuneKeep Apple Music変換ソフトをダウンロードして試してみましょう。