クラウドサービスが流行っていても、日常生活中USBメモリはまだ広く使われています。USBメモリはファイルの保存と共有に大活躍するのは言うまでもないことですが、全てのファイル形式をUSBメモリにコピーして保存・共有の目的を達成できるわけではありません。例えば、Apple Musicの曲をカーナビ、カーオーディオまたはほかのUSB接続できるデバイスで思う存分に楽しむために、Apple Musicの曲をUSBメモリにコピーしたユーザーもいます。しかし、ストリーミング音楽サービスとして、Apple Musicからダウンロードした曲は全部暗号化されたM4Pファイル形式で、他のデバイスとソフトは認識できません。つまり、Apple MusicのM4Pファイルを直接USBメモリにコピーするのは無意味です。
正しい方法は、Apple Musicの曲をMP3/M4Aのような汎用の音声形式に変換してから、USBメモリにコピーすることです。本文は、TuneKeep Apple Music変換ソフトを利用して、Apple Musicの曲をMP3/M4Aに変換して、USBメモリに保存する方法を説明します。
パソコンでダウンロードしたApple Musicの曲の保存場所とUSBメモリへの無用なコピー
Apple Musicのメンバーシップに入会すると、Apple Musicの曲をパソコン、携帯電話とタブレットにダウンロードできて、オフラインで再生できます。パソコンの場合、iTunes・ミュージックのライブラリにダウンロードしたApple Musicはローカルのフォルダに保存されています。iTunesの場合、メニューの編集(Mac 10.14.6までではメニューバーのiTunes) > 環境設定 > 詳細タブで、"iTunes Media"のフォルダの場所が表示されています。このフォルダを開くと、Apple Musicフォルダが表示されています。ダウンロードしたApple Musicの曲はそれぞれのアーティスト・アルバムのフォルダにあります。macOS 10.15 Catalinaの場合、iTunesはミュージックアプリに変えました。Apple Musicのフォルダの場所は ~/Music/Music となります。

Apple Musicのフォルダに入ったら、ダウンロードしたApple Musicの拡張子はM4P(*.m4p)であることを確認できました。ここでApple MusicのM4PファイルをUSBメモリにコピーして、カーナビなどのUSBメモリの接続可能のデバイスに接続して、再生しようとしても再生できません。全くM4Pファイルを認識できません。なぜなら、Apple MusicのM4Pの曲はFairPlayというDRM技術で暗号化されて、Apple Musicの入会に使ったApple IDに関連付けられています。つまり、Apple IDを認証できないデバイスで、M4Pファイルに対して、どうしようもありません。つまり、Apple Musicの曲を直接USBメモリにコピーしては無意味です。

ところで、ストリーミング音楽サービスの時代に入ってから、CD、または曲ごとに買う人が減っていきます。しかし、長い運転に、ミュージックがないと退屈極まりないではありませんか。もし保護されたM4PファイルをMP3/M4Aのような制限なく利用可能の音声形式に変換してからUSBメモリにコピーできれば、ドライバーの皆さんにとってこの上ない体験でしょう。ここで、Apple Musicの曲を変換してUSBメモリに保存・コピーできる方法を紹介します。
TuneKeep Apple Music変換ソフト:Apple MusicのDRM解除と変換を一つにするソフト
TuneKeep Apple Music変換ソフトは簡単にApple MusicにかけたDRM保護を解除できて、Apple MusicのM4Pファイルをロスレスで汎用のMP3、M4Aに変換できます。出力のMP3/M4AファイルをUSBメモリにコピーすれば、カーオーディオまたはほかのデバイスで聞けるようにします。他のパソコンに移行するにも便利です。
TuneKeep Apple Music変換ソフトの機能一覧
- Apple Musicの曲を汎用のMP3、M4A、FLAC、WAV、AIFFなどに変換
- 256kbpsのApple Musicの曲をロスレスで、320kbps MP3或は256kbsp M4Aに変換
- 最大16倍速でApple Musicの曲を一括変換(macOS 10.13以降は原速)
- 曲名、アルバム、アーティスト、ジャンル、トラック番号、アートワークなどを保持
- 曲名、アルバム、アーティストとトラック番号などのID3タグまたはハイフン、スラッシュ、スペースなどの符号を利用、出力のMP3/M4Aを一括で改名、フォルダに整理
- 最新版のWindows、macOS、iTunesとミュージックアプリに対応
Apple Musicの曲をMP3/M4Aに変換してUSBメモリにコピーする方法
ここでは、TuneKeep Apple Music変換ソフトを利用して、Apple Musicの曲をMP3、M4Aに変換してから、USBメモリに保存・コピーする方法を紹介します。以下の手順をご参考ください。
ステップ 1:TuneKeep Apple Music変換ソフトを起動
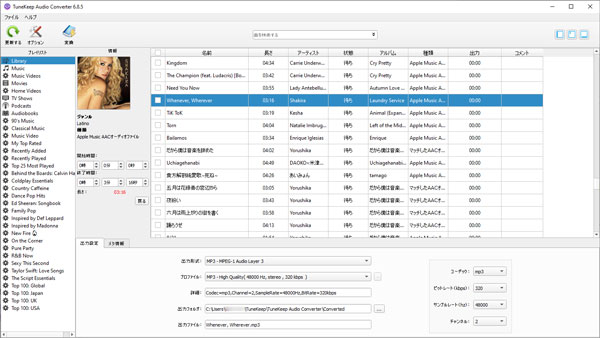
TuneKeep Apple Music変換ソフトを起動すると、iTunes或いはミュージックアプリ(Mac 10.15 Catalina以降の場合)も起動されます。音楽ライブラリも自動的に読み込まれます。Apple Musicの曲、Apple Musicプレイリストなどは左のパネルで表示されます。変換完了まで、Apple Music変換ソフトを操作しないで、閉じないでください。
ステップ 2:トラックを選択
左パネルのプレイリストから、USBメモリにコピーしたい曲をチェックしてください。トップのチェックボックスを選択したら、プレイリストにある全ての曲は選択されます。また、内蔵のサーチボックスを活用したら、すぐに曲を探し出せます。キーワード(曲名、アーティスト、アルバムなど)を入力したら、検索したい内容がすぐ表示されます。
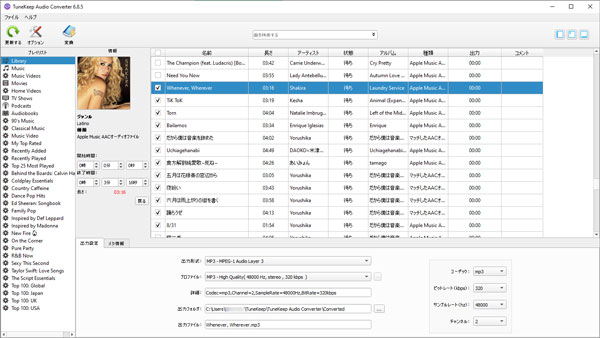
ステップ 3:MP3/M4A出力形式を選択
出力形式のリストでMP3、M4A、WAV、AIFF、FLAC、AC3などの出力形式を用意しました。汎用性の高いMP3/M4Aをお勧めします。プロファイルリストから320kbps MP3或いは256kbps M4Aを選択したら、音質損なくて、ロスレスで変換が行えます。
必要の場合、「オプション」で変換スピード、出力ファイルの音量、出力ファイルの改名・整理の方法などを設定できます。
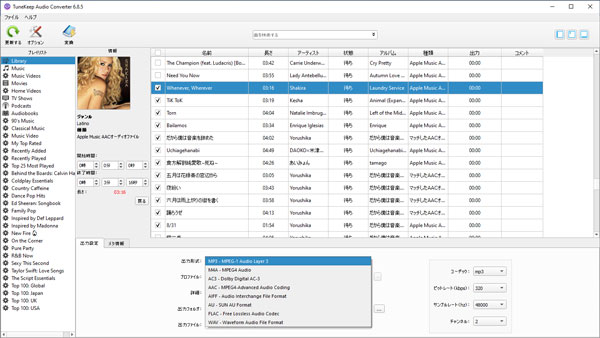
ステップ4:Apple Music変換を開始
「変換」ボタンをクリックしたら、Apple Musicの曲から選択した形式への変換が始まります。変換完了後、「出力ファイルを開く」ボタンをクリックすれば、出力先を開いて、出力の音楽ファイルを見つけます。
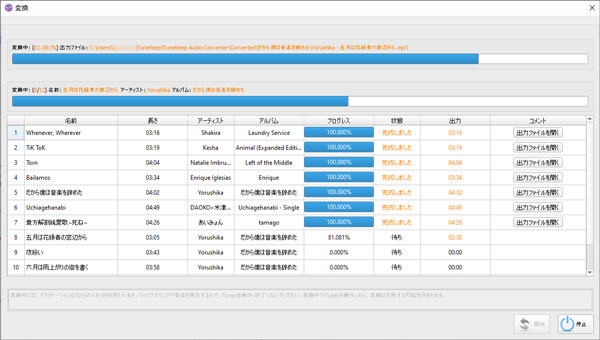
ステップ5:出力ファイルをUSBメモリに保存
USBメモリをパソコンのUSBポートに差し込んで、曲をUSBメモリにコピーして、或いはドラッグアンドドロップして、簡単に変換されたApple Musicの曲をUSBメモリに保存・コピーできます。
WindowsとMacでも利用したい場合、USBメモリはexFAT形式にフォーマットするのはおすすめします。少し古いFAT32形式でもOKです。もしUSBメモリをNTFS形式にフォーマットしたら、Macでは出力のMP3/M4AをUSBメモリにコピーできなくなってしまいます。なぜなら、MacはNTFS形式のディスクに書き込む権限がありません。
これで、簡単にApple Musicの曲をUSBメモリに保存・コピーする目的を実現しました。運転中にも、Apple Musicの曲を再生できるようにしました。もちろん、USBメモリを通じて、Apple Musicの曲を他のデバイスへの移行も可能になりました。Apple MusicをUSBメモリにコピーしたい方、ぜひTuneKeep Apple Music変換ソフトをダウンロードして試しましょう。