今全ての車では、USBメモリ、カーステレオなどを通じて、音楽を再生できます。車を運転しながら、音楽を再生すると、リラックスできて、やる気を出して、集中力やモチベーションを高める効果があって、運転に有利だと言われています。一方、あまり音楽に集中してしまって、運転の危険性が高くなる説もあります。この記事では車を運転しながら、音楽を再生すべきかどうかを検討するわけではなく、日本で大人気のApple Musicを車で再生する方法を紹介します。
車でApple Musicを再生するに、ブルートゥース、Auxケーブル、FMトランスミッターなどの普通の方法があります。また、Apple CarPlayに対応する車なら、車でApple Musicを楽に再生できます。更に、TuneKeep Apple Music変換ソフトを利用して、Apple Musicの曲をMP3、M4Aに変換してから、USBメモリにコピーしたり、CDに書き込んだりする方法もあります。
車でApple Musicを再生する方法のまとめ
ブルートゥース(Bluetooth)
今のiPhone、iPadまたはAndroid系のスマホとタブレットは全部「ブルートゥース」機能が搭載されています。車のカーステレオにはブルートゥース機能がある限り、スマホ・タブレットからワイヤレスで音楽を車のスピーカーで再生できます。デバイスの設定からカーステレオのブルートゥースをペアリングすればいいです。しかし、カーステレオのブルートゥースバージョンの制限によって(カーナビゲーション接続の安定性から考えれば)、その音質は「最低」しか再生できない車種も多いようです。
AUXケーブル
AUXケーブルの一端を車でのAux端子に接続して、もう一端はiPhone/iPadまたはAndroidスマホ・タブレットに接続します。そして、車側から「AUXモード」を選択して、スマホから曲の再生、一時停止、切り替えができます。一般に、AUXケーブルは別売りです。また、AUXケーブルを購入する時、利用するデバイスの端子の種類と車のAUXの端子の種類に一致するAUXケーブルを選択する必要があります。

FMトランスミッター
一部の車種に、本当にブルートゥースが搭載されていません。この時はどうすればいいでしょうか。「FMトランスミッター」がお役に立てるかもしれません。「FMトランスミッター」は、ラジオ放送に使わない周波数にあわせて、スマホの音声を「ラジオ」にして、車で再生させます。ラジオのような放送形式ですから、ノイズが発生することがデメリットです。
Apple CarPlay
Apple CarPlayは、Lightningケーブル、またはBluetoothを使ってiPhoneを車に接続して使用します。特に、CarPlayは「Siri」も使えて、音声コントローラーで曲の切り替えや一時停止ができて、とても便利です。CarPlayを使うには、iPhone 5S 以降の機種が必要です。サポートする車はこちらのリストにご参照ください。BWM、TOYOTA、SUBARU...ほとんどの車で、CarPlayが使えます。

USBメモリ(Apple Music変換が必要)
USBメモリを車のUSBポートに差し込んだら、車はUSBメモリにあるMP3、M4Aなどの曲を再生できます。ただし、Apple Musicの曲は保護されたM4Pファイルですから、USBメモリにコピーしても、Apple IDで認証できないため、車で認識できなく、再生できません。Apple Musicの曲をMP3、M4Aに変換してから、USBメモリにコピーすれば、車で再生できます。Apple Musicの曲を変換するに、下記で紹介されたTuneKeep Apple Music変換ソフトが必要です。
CD書き込み(Apple Music変換が必要)
多くの車はオーディオCDに対応できます。一部の車はMP3 CDにも対応できます。iTunes/ミュージックアプリはライブラリにあるMP3/M4A/WAVなどをオーディオCD、MP3 CDに書き込めますが、Apple Musicがストリーミングの音楽サービスであるため、書き込めません。Apple MusicをCDに書き込むに、まずMP3、M4A、WAVなどに変換する必要があります。ここでもTuneKeep Apple Music変換ソフトが必要です。
TuneKeep Apple Music変換ソフト - 車でApple Musicの再生に役に立つ
TuneKeep Apple Music変換ソフトを利用したら、Apple Musicからダウンロードした曲は、CDに書き込み、SDカード/USBに保存してカーステレオに入れることも楽々。スマホ/タブレット/カーステレオのストレージ空間も使用せず、いつでも自由に聞けます。
TuneKeep Apple Music変換ソフト
- Apple Musicの曲を車で再生可能のMP3、M4A、FLACに変換
- 256kbpsのApple Musicの曲をロスレスで、320kbps MP3或は256kbsp M4Aに変換
- WindowsとmacOS 10.12.6まで最大16倍速、macOS 10.13以降では原速変換
- 曲名、アルバム、アーティスト、トラック番号、アートワークなどを保持
- ID3タグと特殊文字を利用して、出力ファイルを一回で改名、フォルダに整理
- 最新版のWindows、macOS、iTunesとミュージックアプリに対応
Apple Musicの曲をMP3、M4Aに変換して、便利に車で再生する方法
ここではTuneKeep Apple Music変換ソフトを利用して、Apple Musicの曲を簡単に高音質のMP3、M4Aに変換する手順を紹介します。
ステップ1:Apple Music変換ソフトを起動
Tunekeep Apple Music変換ソフトを起動すると、iTunes或いはミュージックアプリ(Mac 10.15 Catalina以降の場合)も自動的に起動されます。しばらくを待って、ライブラリにあるプレイリストはソフトに読み込まれて、左パネルで表示されます。変換完了まで、iTunesを操作しないで、閉じてないでください。
ステップ2:Apple Musicの曲を選択
表示されたプレイリストから変換したいApple Musicの曲のチェックボックスを入れれば、曲を選択できます。マウスのドラッグで一度複数の音楽も選択できます。プレイリスト全体を変換するに、トップのチェックボックスを選択すればいいです。内蔵された検索ボックスで曲名、アーティストとアルバムなどのキーワードを検索すれば、曲をすぐに探し出せます。
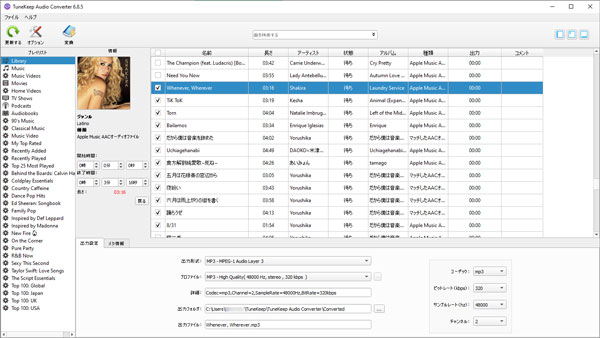
ステップ3:MP3/M4A出力形式を選択
CDへの書き込み、SDカード/USBメモリへのコピーは、Apple Musicの音質またはファイルサイズに近い320kbps MP3或いは256kbps M4Aを選択するのはおすすめします。ここでMP3の出力形式を例にして説明します。必要の場合、出力フォルダ、ビットレートなども設定できます。また、「オプション」ボタンをクリックして、出力の音量、変換スピード、出力ファイル名などを設定できます。
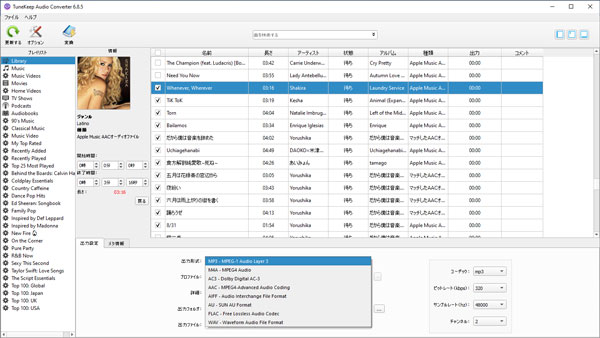
ステップ4:Apple Music変換を開始
「変換」ボタンをクリックすると、Apple Music MP3変換が始まります。変換完了後、「出力ファイルを開く」ボタンをクリックすれば、出力先を開いて、出力のファイルを見つけ出せます。
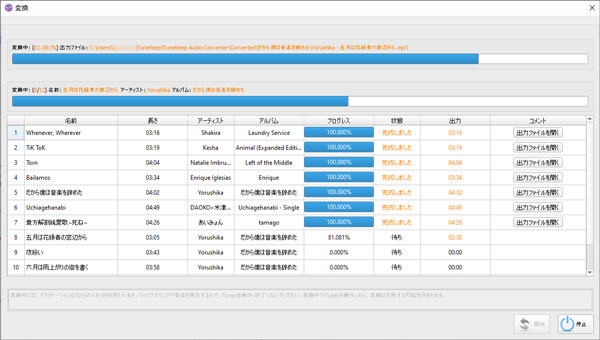
ステップ5:変換後の曲を車で聞く
USBメモリを使って、Apple Musicの曲を聴きたい場合、USBメモリにをパソコンのUSBポートに差し込んで、変換後のMP3/M4AをUSBメモリにコピーすればいいです。オーディオCD或いはMP3 CDを使って、Apple Musicを車で再生したい場合、iTunes、Windows Media Player、BurnAwareなどのCD書き込みソフトを利用して、変換後のMP3/M4AをCDに書き込めばいいです。具体的な方法は下の記事にご参照ください。
Apple Musicを車で再生するに、上記の幾つかの方法があります。Apple Musicを愛車で聞くのに悩んでいる方は参考になれば、嬉しいです。必要の場合、ぜひTuneKeep Apple Music変換ソフトを試してください。