Apple Musicは、WindowsでAACオーディオ品質だけを提供しています。macOSでは、AAC、ロスレスまたははハイレゾロスレスの三つの音声品質を提供していますが、AACは依然としてmacOSで最も広く使用されているオプションです。AAC音質を使用している場合、オフライン再生のためにダウンロードしたApple Musicの曲は保護されたAACファイルであり、拡張子は「.m4p」です。また、iTunes Storeから購入・ダウンロードした音楽もAACファイルですが、保護されていない「*.m4a」拡張子が利用されています。M4Aファイルとも呼ばれています。言うまでもなく、保護のないM4Aファイルの便利性はApple Music AACファイルより遥かに高いです。
iPod Nano/Shuffle、ウォークマンとMP3プレーヤーでの再生、動画編集プロジェクトでBGMとしての利用など、Apple Musicの曲をM4Aに変換したい場合があるでしょう。ただし、ダウンロードしたApple MusicのM4Pファイルの拡張子をM4Aに変更したら、Apple Musicの曲をAAC(M4A)に変換することになれません。また、iTunes・ミュージックアプリに内蔵された変換機能を利用して、AACエンコーダを指定して、音楽ライブラリにあるApple Musicの曲のAACバージョンを作成したら、エラーメッセージが表示されて、変換失敗になってしまいます。

つまり、簡単な拡張子の変更とiTunes・ミュージックアプリのAACエンコーダの機能ではApple Musicの曲をM4Aに変換できません。この記事ではiTunes・ミュージックアプリのAACエンコーダでApple Music M4A変換のテストの手順と結果、また確実にApple Musicの曲(保護されたAACファイル)を汎用のM4Aファイル(保護されていないAACファイル)に変換できるTuneKeep Apple Music変換ソフトとその使い方を紹介します。
Apple Music M4P拡張子をM4A拡張子への変更はApple Music M4A変換になれない
AACというオーディオコーデックはAdvanced Audio Coding(先進的音響符号化)の略称です。MP3の後継フォーマットとして策定されたAACは、MP3と同じく不可逆で、より高い音声品質を実現して、古いMP3に取って代わりました。AACは総称ですが、日常の音楽生活では保護されていないAACのM4A拡張子「.m4a」のファイルを指しています。iTunes Storeから購入した音楽ファイルは256kbps AAC(M4A)ファイルです。ただし、暗号化されたAAC、或いは保護されたAACという言葉もよく見えますが、現在は主にApple社のストリーミング音楽配信サービスのApple MusicからダウンロードしたM4Pファイルを指しています。Apple Musicの音質も256kbpsです。
macOSでApple Music AACのM4PファイルとiTunes StoreのAAC音楽のM4Aを右クリックして、「情報を見る」をクリックすれば、両者の違いもすぐに分かれます。AAC(M4A)の種類は「Apple MPEG-4オーディオ」ですが、AAC(M4P)の種類は「保護されたMPEG-4オーディオ」です。

Windowsでは、ファイル拡張子が表示されている場合、iTunes Mediaフォルダにアクセスして、iTunes Storeの曲とApple Musicの曲のファイル拡張子を確認することもできます。
MP4、MOV、M4V(保護なし)形式などiTunes・ビデオアプリに追加できる動画形式なら、拡張子を変更すれば、VLCメディアプレーヤーなどの再生ソフトでも問題なく再生できます。Apple MusicのM4Pの拡張子をM4Aに変更したら、下記のようなアラートが表示されます。「".m4aを使用"」をクリックしたら、ファイルの拡張子はM4Aになります。

もしこの方法でApple Musicの曲をAAC(M4A)に変換できたら、拡張子変更後のM4AファイルはVLCメディアプレーヤーで再生できるはずです。しかし、VLCメディアプレーヤーで再生しようとしても、反応がありません。つまり、Apple MusicのAACファイルの拡張子をM4PからM4Aに変更するのは無意味です。このような簡単な方法でApple Musicの曲をM4Aに変換できれば、AACの保護はまったく役に立たなくなり、誰もiTunes Storeから曲を購入することはなくなります。
iTunes・ミュージックのAACエンコーダもApple MusicをAAC(M4A)に変換できない
iTunesまたはミュージックアプリではAAC、MP3、AIFF、WAVなどのエンコーダを内蔵されているため、iTunes・ミュージックでの音楽ファイルをMP3、AAC(M4A)、AIFF、WAVに変換できます。ここではiTunes・ミュージックのAACエンコーダを利用して、Apple Music M4A変換のテストの結果を見ましょう。
ステップ1:ミュージックアプリの環境設定を開く
ミュージックアプリのメニューバーで、「ミュージック」>「環境設定」をクリックします。すると、「一般」タブが表示されます。「ファイル」タブに切り替えます。「ファイル」タブで、「読み込み設定」ボタンをクリックします。

ステップ2:読み込み設定
「読み込み設定」ダイアログが表示されます。M4Aファイルは目的の出力形式のため、読み込み方法でAACエンコーダを選択します。設定のリストでは出力のAACの音質を指定できます。

ステップ3:Apple MusicをAACに変換
設定完了後、ミュージックアプリでApple Musicの曲を選択してから、メニューバーで、「ファイル」>「変換」>「AACバージョンを作成」をクリックして、Apple MusicをAACに変換します。

すると、「保護されたファイルは他のフォーマットに変換できないため、○○○は変換できませんでした」というエラーメッセージが表示されます。つまり、ミュージックアプリのAACエンコーダを利用しても、保護されたAACのApple MusicのM4Pファイルを保護されていないAACのM4Aファイルに変換できません。

WindowsまたはmacOS Mojave 10.14.6までのmacOSの場合、iTunesでの手順は少々違いますが、結果は同じです。
ただし、Apple MusicをM4Aに変換する必要がある理由はたくさんあります。iPod Nano/Shuffle、Sony Walkman、またはその他のMP3プレーヤーでApple Musicの曲を楽しみたい場合があります。オーディオ/ビデオ編集プロジェクトでBGMとして使用したい場合もあります。また、Apple Music Carplayに対応していない車の中で曲を再生したい場合があります。
一体どうすれば、Apple Musicの曲をM4Aに変換できるのでしょうか。答えは、思っているよりずっと簡単です。TuneKeep Apple Music変換ソフトを使用すると、Apple MusicをM4Aに変換するのは簡単です。
TuneKeep Apple Music変換ソフト:Apple MusicをAAC(M4A)ファイルに変換できる
TuneKeep Apple Music変換ソフトを使用すると、内蔵のApple Music Webプレーヤーを使用して、Apple Musicの曲からDRM保護を簡単に削除し、Apple Musicの曲、アルバム、プレイリストを保護のないM4Aファイルに変換できます。Apple Music M4A変換は驚くほどの20倍の超高速です。操作も数回のクリックだけです。最高のApple Music M4A変換ソフトの一つと言っても過言ではありません。
TuneKeep Apple Music変換ソフトの素晴らしい機能
- Apple Music AAC曲のDRM保護を解除し、保護されていないM4Aに変換
- 必要に応じて、Apple Musicの曲をM4A、MP3、WAV、AIFF或いはFLACに変換
- iTunesやミュージックアプリを使用せずに、内蔵のWebプレーヤーで変換
- Apple Music 256kbps AACをロスレスで256kbps M4A或いは320kbps MP3に変換
- WindowsとmacOSの両方で20倍の変換速度を実現し、時間を大幅に節約
- 曲名、アルバム、アーティスト、トラック番号などのID3タグとアートワークを保持
- ID3タグ、ハイフンとスペースを使って、一括で出力M4Aファイルの名前を変更
- 出力をアルバム、アーティスト或いは両者の組み合わせのフォルダーに整理
- 最新のWindowsおよびmacOS (Intel & Apple シリコン)で完璧に動作
Apple MusicのDRM保護の解除とApple Music M4A変換の手順
TuneKeep Apple Music変換ソフトの無料試用版は、各曲の3分間を変換し、3つのファイルを一度に変換できます。このApple Music M4A変換ソフトの無料体験に満足している場合は、一ヶ月、一年と永久などのライセンスプランを選択しましょう。
TuneKeep Apple Music変換ソフトは非常に使いやすく直感的です。このソフトを利用すれば、簡単にApple Musicの曲の保護を解除でき、Apple Musicの曲をM4Aファイル形式に変換できます。詳しくは下記のApple Music M4A変換の手順をご参考ください。
ステップ1:Apple Music変換ソフトのWebプレーヤーにサインイン
TuneKeep Apple Music変換ソフトには Apple Music Webプレーヤーが組み込まれているため、このプログラムを起動すると、Apple IDにサインインするよう求められます。右上隅の「サインイン」ボタンをクリックして、Apple IDとパスワードを入力できます。サインアウトしない場合は、これを再度実行する必要はありません。サインインすると、すべてのApple Musicプレイリストが表示されます。
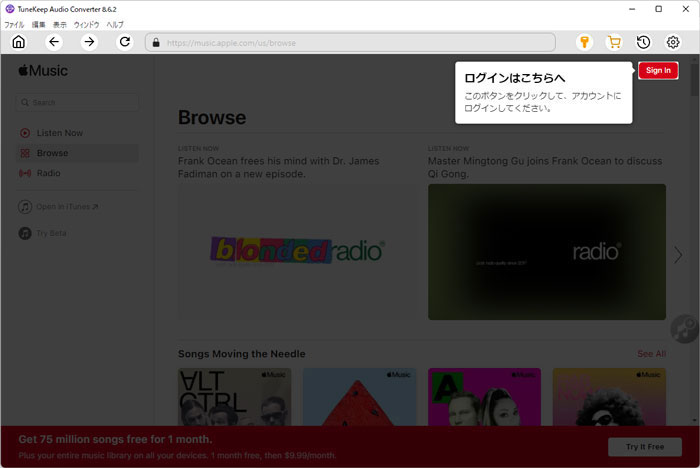
ステップ2:M4A出力形式を選択
TuneKeep Apple Music変換ソフトは、出力形式としてAutoオプション、M4A、MP3、WAV、FLACとAIFFを提供します。実際、Autoオプションは256kbps M4Aであり、デフォルトで使用されます。Apple Music M4A変換では、フォーマットを変更する必要さえありません。ただし、必要に応じて、右上隅の設定アイコンをクリックすると、設定ダイアログを開けます。ここで、AAC (M4A) を出力形式として設定することもできます。これにより、出力M4Aファイルのビットレートをカスタマイズできます。
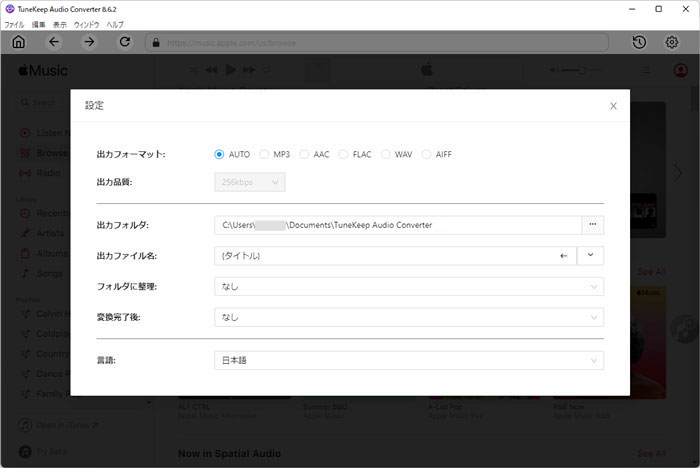
設定ダイアログで、出力先の設定、出力ファイルの名前の変更方法、フォルダに整理する方法、変換完了後の動作なども設定できます。
ステップ3:アルバム・プレイリストを変換リストに追加
設定完了後、内蔵のApple Music Web プレーヤーに戻ります。そこで、お気に入りのアルバムまたはプレイリストを見つけて、詳細ページを開きます。すると、右中央にボタンが見られます。マウスをその上に置くと、「リストに追加」ボタンに変わります。このボタンをクリックすると、アルバムまたはプレイリストを変換リストに追加できます。
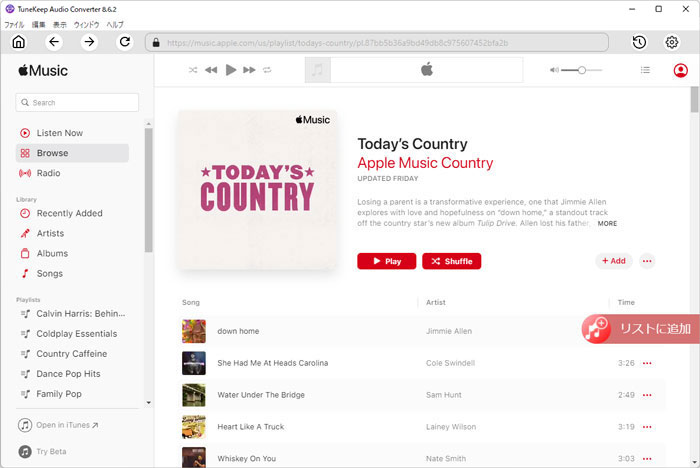
ステップ4:曲を選択
アルバム・プレイリストを変換リストに追加すると、すべての曲がチェックされた状態のリストとして表示されます。変換したくない曲がある場合、曲の前のチェックを外せばいいです。
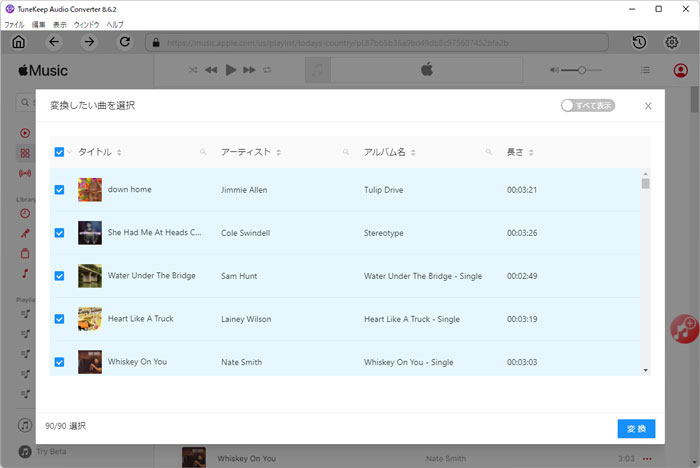
ステップ5:Apple Music M4A変換を開始
「変換」ボタンをクリックすると、Apple Music M4A変換は始まります。Apple Musicの曲は一つずつM4Aに変換されます。変換完了の曲に、右上隅の履歴ボタンをクリックすると、すぐに出力のM4Aファイルを見つけ出せます。
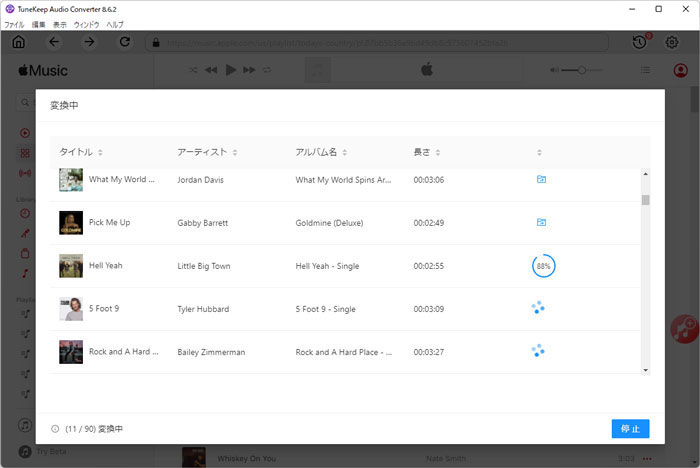
終わりに
M4Aは最も一般的なオーディオ形式の一つで、iPhone、iPad、iPodのデフォルトのオーディオ形式でもあります。優れたオーディオ品質、幅広い用途、高い互換性から、人々はM4Aを愛用しています。Apple Musicの曲とiTunes Storeの曲はどちらもAACコーデックでエンコードされています。しかし、今では、Apple Musicサービスでしか利用できず、iTunes Storeから購入できない曲がますます増えています。お気に入りのApple Music曲の保護されていないAACバージョンを入手するのが難しい場合があります。
TuneKeep Apple Music変換ソフトは、Apple Music M4A変換に向け、最良のソリューションを提供し、Apple MusicファイルのDRM保護を取り除き、保護されていないM4Aバージョンを簡単に作成します。Apple Music M4A変換ソフトを探しているユーザー様は、遠慮なくTuneKeep Apple Music変換ソフトをお試しください。