
GarageBand(ガレージバンド)は Mac、iPhoneとiPadで使える初心者向けの音楽制作ソフトです。最初はMac版しかありませんでしたが、iPad/iPhoneのAシリーズのCPUの処理能力は大幅に高めたので、ついに2011年iOS版もリリースされました。GarageBandは初心者向けにデザインされましたが、多くのプロの音楽家にも使われて、大人気があります。様々な音源を組み合わせて、デスクトップミュージック(DTM、Desktop Music)を実現しました。視覚的に理解しやすいようなユーザインタフェースが用意されて、自分の想像力や創造力を豊かに発揮すれば、最高の音楽を簡単に制作できるようになりました。
現在アップルから販売されているiMac、Mac mini、Mac Pro、MacBook Air、MacBook Proに同梱されています。iPadとiPhoneの場合、アプルのアプリストアからダウンロードできます。Windows版がありません。
GarageBandの音源と言ったら、ソフトウェア音源、マイク・ライン入力の録音、パソコンにある音声ファイル、Macに接続したギターまたはベース、Drummerなどに対応できます。音声ファイルの場合、MP3、M4A、AIFFまたはiTunesストアの音楽などを追加できますが、音楽配信サービスのApple Musicの曲なら、追加できません。これはApple MusicにDRM保護がかかっているためです。解決方法はTuneKeep Apple Music変換ソフトを利用して、Apple Musicの曲をMP3、M4A或いはAIFFに変換することです。
この記事では、GarageBandに音声ファイルを追加する方法、またはApple Music変換ソフトを使ってApple Musicの曲をMP3/M4Aに変換する方法を紹介します。
GarageBandにローカルの音声ファイルを追加する方法
GarageBand(ガレージバンド)を起動して、「プロジェクトを選択」画面が表示されます。左パネルで「プロジェクトの選択」をクリックして、「空のプロジェクト」をクリックすれば、新しいプロジェクトを作成できます。

「トラックのタイプを選択」画面が表示されます。用意されたトラックのタイプはソフトウェア音源、オーディオとDrummerです。それぞれのトラックのタイプに詳しい説明があります。パソコンにある音声ファイルを追加するに、オーディオのタイプの下にあるマイクアイコンを選択して、入力音源を選択して、右下の作成ボタンをクリックします。

トラック領域に新しいトラックが表示されます。MacにあるMP3、M4A、AIFFとWAVなど追加可能の曲をドラッグ&ドロップすれば、GarageBandの音源として編集できます。編集完了後の出力ファイルはiTunes、メディアブラウザー、SoundCloud、AirDrop、メール、ディスクなどに共有できます。また、プロジェクトをiOS版のGarageBandに同期することも可能です。メニューバーの「共有」をクリックすれば、保存先が表示されます。

ただし、iTunes・ミュージックライブラリにダウンロードしたApple Musicの曲をトラック領域にドラッグ&ドロップすれば、追加できなくなります。Apple Musicの曲をGarageBandに追加する前に、Apple Musicの曲を前もってMP3、M4A、AIFFなどの音声フォーマットに変換する必要があります。Apple Musicの曲の変換は、TuneKeep Apple Music変換ソフトに任せましょう。
Apple Music変換ソフト - Apple Musicの曲をGarageBandで使える形式に変換
GarageBandに追加可能の音楽形式はMP3、M4A、WAV、AIFFなどです。Apple Music変換ソフトなら、曲の情報を保持したまま、Apple Musicの曲をこれらの形式に変換できます。
TuneKeep Apple Music変換ソフト
- Windows、Mac 10.9.5 - 10.12.6で最大16倍速で高速変換、Mac 10.13以降では原速
- Apple Musicの曲をロスレスでGarageBand対応のMP3、M4A、WAV、AIFFに変換
- Apple Musicをライブラリに追加してダウンロードしなくても変換可能
- 曲名、アーティスト、アルバム、ジャンル、アートワークなどのID3タグを保持
- ID3タグと特殊文字(/、-、_など)を使って出力を一括で改名、フォルダに整理
- 最新版のWindows 10、MacとiTunes・ミュージックアプリに対応
Apple Musicの曲をMP3、M4Aなどに変換して、GarageBandに入れる方法
ここからはTuneKeep Apple Music変換ソフトを利用して、Apple Musicの曲をMP3、M4A、AIFFなどに変換して、GarageBandの音源トラックとして使用する方法を説明します。
ステップ 1:Apple Music変換ソフトを起動
インストールしたApple Music変換ソフトを起動したら、iTunes或いはミュージック(Mac 10.15 Catalina以降の場合)も自動的に起動されます。その際、iTunes・ミュージックライブラリにある曲とプレイリストも自動的に読み込まれて、左パネルで並びます。変換完了まで、iTunes・ミュージックを操作しないで、閉じないでください。
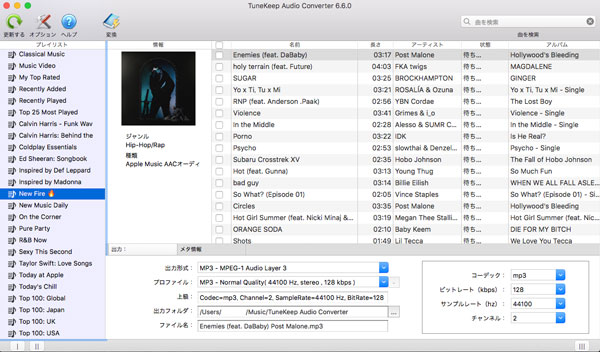
ステップ 2: 音楽ファイルを選択
表示されたプレイリストで音楽ファイルのチェックを入れて、変換したい曲を選択できます。プレイリストのトップにあるチェックボックスを入れれば、プレイリストにある音楽を全て選択できます。
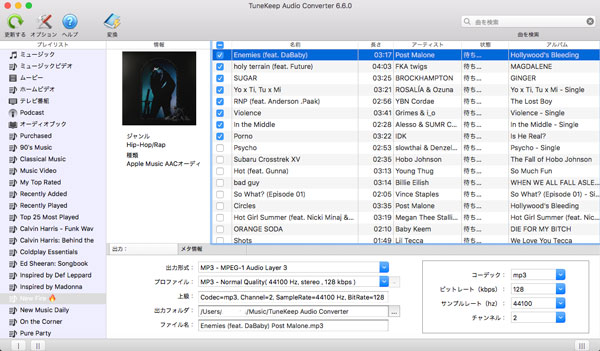
内蔵された検索ボックスに曲の曲名、アーティスト或はアルバムを入力して検索したら、曲をすぐに探し出せます。
ステップ 3:出力形式を選択
出力形式リストにあるMP3、M4A、WAVとAIFFはGarageBandが対応可能な形式です。これらの形式のいずれを選択しましょう。出力フォルダ、ビットレートなども設定できます。曲をロスレスで変換したくて、ファイルサイズを抑えるに、320kbps MP3或いは256kbps M4Aをおすすめします。
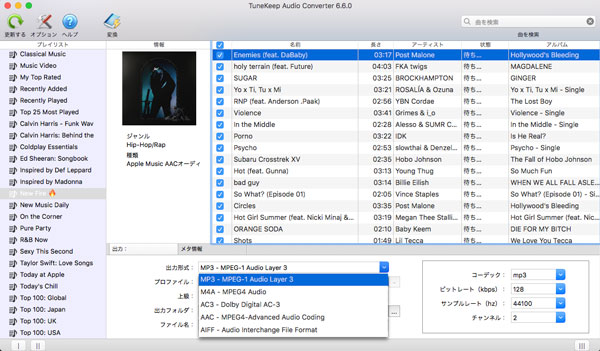
必要の場合、「オプション」をクリックして、出力の音量、出力ファイルの改名と整理ルールなどを設定できます。
ステップ 4:Apple Music変換を開始
「変換」ボタンをクリックしたら、選択した形式への変換が始まります。変換完了後、「出力先を開く」ボタンをクリックすれば、出力先を開いて、出力の音楽ファイルを見つけます。
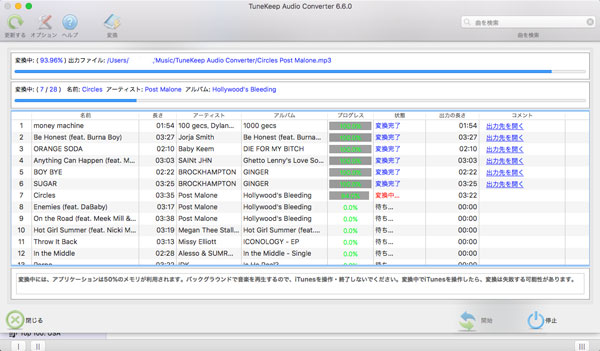
ステップ 5:Apple Musicの曲をGarageBandに入れる
後、上記のGarageBandにローカルの音楽を追加する方法を参考して、出力先にあるMP3、M4A、WAVまたはAIFFのファイルをトラック領域にドラッグ&ドロップすれば、音源トラックとしてGarageBandに追加できます。
Apple Musicの曲をGarageBandに入れて、音楽の制作を試したい方は、ぜひTuneKeep Apple Music変換ソフトを試してください。