TuneKeep Apple Music変換ソフト(TuneKeep Audio Converter)の無料体験版は二つの制限があります。(1)曲ごとに三分しか変換できません。(2)一回で三つのファイルしか変換できません。無料体験版の制限を解除して、完全版に登録したい場合、月間ライセンス、年間ライセンスと永久ライセンスからライセンスプランを選択できます。
このページで、V8.6.2以降の新しいバージョンの説明、完全版に登録する手順、最新版にアップグレードする方法とステップバイステップの操作ガイドを紹介します。
TuneKeep Apple Music変換ソフトのV8.6.2以降の説明
2022年9月から、Apple Musicの曲を変換するに、新しい方法(内蔵のApple Music Webプレーヤー)を採用しました。従来のiTunesと連携して動作するApple Music変換方法と比較して、次のようなメリットがあります。
- これにより、iTunesのバージョンアップやiTunesの問題に起因する互換性やクラッシュの問題を回避できます。
- バックグラウンドでiTunesを実行する従来の方法よりも変換速度が速くなります。
Windows版については、32-bitインストーラーの提供は中止しました。現在、64-bitインストーラーのみをご用意しております。64-bit PCで弊社の32-bitソフトを利用している方は、32-bitをアンインストールすることをおすすめします。その後、弊社のサイトで「無料体験」ボタンをクリックすると、最新版の64-bitのインストーラーをダウンロードできます。ダブルクリックして、インストールすればいいです。登録情報を保持できますから、再登録は不要です。64-bitのソフトはパフォーマンスを向上できますから、ぜひご利用ください。
注意事項1:内蔵のWebプレーヤーは、他の多くのブラウザーと同様にGoogle Chromeに基づくブラウザーですが、ブラウザーを使用して自分のApple Musicライブラリにしかアクセスできません。また、お客様の個人情報を収集することは決してありません。また、収集することも不可能です。
注意事項2:古い方法(iTunesと連携)で曲を変換し続けることができます。ただし、古い方法の更新は提供されません。今後、iTunesのあるバージョンアップにより、いつか動作しなくなる可能性があります。
注意事項3:ソフトの登録状態は変更されません。新しいバージョンをインストールした後、再度登録する必要はありません。
TuneKeep Apple Music変換ソフトの完全版に登録する手順
TuneKeep Apple Music変換ソフト(TuneKeep Audio Converter)を起動すると、ソフトのインターフェースの右上に四つのボタンがあります。鍵のようなキーアイコンをクリックします。

キーアイコンをクリックすると、「登録する」ダイアログが表示されます。受信したライセンスキーをコピーして、登録コードのブランク入力ボックスにペーストして、右下の「登録する」ボタンをクリックすれば、完全版に登録できます。

TuneKeep Apple Music変換ソフトの完全版に登録する際に注意すべき点が二つあります。
- 登録コードは、大文字と数字の長い文字列です。大文字と小文字が区別されます。
- ライセンスキーを認証するには、インターネット接続が必要です。
TuneKeep Apple Music変換ソフトを無料で最新版にアップグレードする方法
1. 製品を起動し、メニューの「ヘルプ」 > 「アップデートを確認」をクリックします。新しいバージョンがある場合は、ポップアップダイアログが表示されます。「OK」ボタンをクリックして、最新バージョンをダウンロードします。ダウンロードの完了後、インストールすると、古いバージョンは上書きされ、最新バージョンを取得できます。一般に、ソフトを起動すると、新しいバージョンがある場合は自動的に「アップデートを確認」ダイアログがポップアップ表示されます。

2. 当社のウェブサイトの「無料体験」ボタンは、常に最新バージョンにリンクしています。そのため、いつでも「無料体験」ボタンをクリックして、最新版をダウンロードできます。ダウンロードが完了したら、古いバージョンを上書きしてインストールするだけで、最新バージョンを入手できます。
TuneKeep Apple Music変換ソフトの操作ガイド
TuneKeep Apple Music変換ソフトは使いやすいです。以下のステップを従えば、お気に入りのApple Musicの曲をMP3、M4Aなど汎用の音楽形式に変換できます。後、iPod Nano、iPod Shuffle、ウォークマン、MP3プレーヤー、携帯電話とタブレット、PSPなどのデバイスに入れて、デバイスを持ち歩いて楽しめます。また、出力ファイルはBGMとして音楽編集ソフトとビデオ編集ソフトに追加したり、オーディオCD、MP3 CD、データCDなどに書き込んだり、SDカードやUSBフラッシュドライブ、ポータブルHDDなどのポータブル記憶デバイスにコピーして保存したりすることができます。
ステップ1:プログラムの起動とサインイン
TuneKeep Apple Music変換ソフトを起動し、内蔵のApple Music Webプレーヤーも起動します。ソフトウェアのインターフェースの右上隅に「サインイン」ボタンがあり、「ログインはこちらへ:このボタンをクリックして、アカウントにログインしてください」というヒントメッセージが表示されます。「サインイン」ボタンをクリックし、Apple IDとパスワードを入力して、Apple Music Webプレーヤーにサインインします。
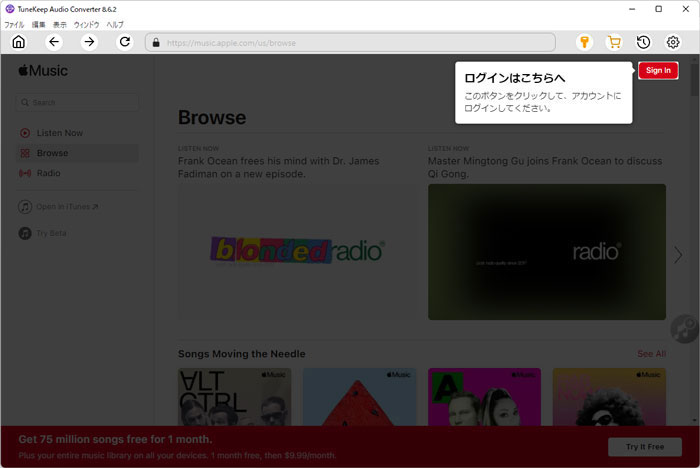
このメッセージは、最初の起動時、またはアカウントからログアウトした時にのみ表示されます。プログラムを起動するたびにサインインしたくない場合は、Apple Music Webプレーヤーのサインイン状態を保持すればいいです。
ステップ2:出力設定を調整(オプショナル)
TuneKeep Apple Music変換ソフトは、MP3、AAC(M4A)、WAV、FLAC、AIFFの出力フォーマットとAUTOオプションを提供します。デフォルトでは、出力フォーマットはAUTOオプションに設定されます。これは実際には256kbps M4Aです。出力フォーマットを変更したい場合は、ソフトウェアインターフェースの右上隅にある「設定」アイコンをクリックして、希望の出力フォーマットを選択できます。
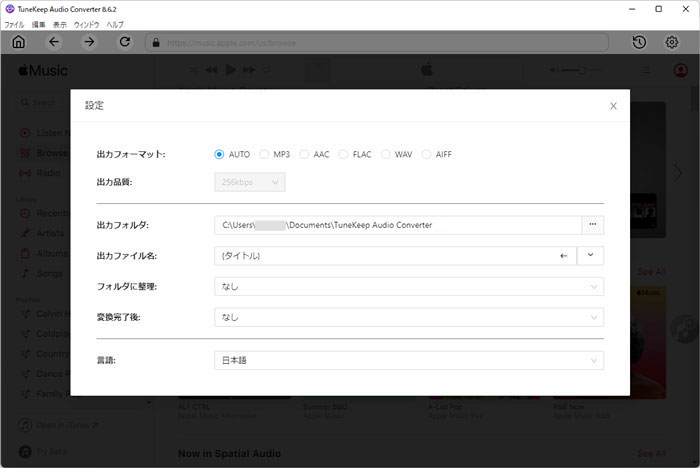
設定ダイアログでは、出力フォルダーの変更、出力ファイルのバッチでの名前変更、出力ファイルのフォルダーへの整理、変換完了後のアクションの選択、ソフトウェアインターフェイス言語の選択などができます。変換する前に設定を調整することをお勧めします。
「出力ファイル名」リストでは、{タイトル}、{アルバム}、{アーティスト}、{トラック番号}、{プレイリストインデックス}、{スペース}、{-}、および {スペース-スペース}などのタグを利用できます。デフォルトでは、{タイトル}のみを使用しますが、出力ファイルの名前は「{アーティスト} {スペース-スペース} {タイトル}」、「{アルバム} {スペース-スペース} {タイトル}」、「{アルバム} {スペース-スペース} {トラック番号} {タイトル}」のように柔軟に変更できます。左矢印を使用してタグを削除し、再度ルールを編集できます。

「フォルダに整理」リストでは、出力ファイルをアーティスト、アルバム、アーティスト/アルバム、アルバム/アーティストの選択肢を用意しています。「なし」を使用したら、すべての出力ファイルを同じフォルダーに保存されます。「変換完了後」リストは、「出力フォルダを開く」または「コンピュータをスリープ状態にする」を選択できます。
ステップ3:アルバム或いはプレイリストを開く
内蔵のWebプレーヤーでは、「プレイリストを開く:プレイリスト、アーティスト、またはアルバムを選択して表示します」という画面上のメッセージが表示されます。通常、このメッセージは初回の起動で表示されますか、サインアウトしてから再度サインインした場合にも表示されます。必要に応じて、画面上のメッセージを無視して、好きな他のプレイリストまたはアルバムをクリックできます。次に、お気に入りのプレイリストまたはアルバムをクリックして、詳細なプレイリスト/アルバムページを開きます。

この製品を初めて使用するのではなく、内蔵のApple Music Webプレーヤーにサインインしている場合は、インターフェイスに画面上のメッセージが表示されないはずです。お気に入りのプレイリストまたはアルバムをクリックして、プレイリスト/アルバムの詳細ページを開きます。

アーティストページを開くと、複数のアルバムが存在するはずです。その場合、お気に入りのアルバムのアートワークをクリックして、詳細なアルバムページを開く必要があります。
ステップ4:変換リストに追加
アルバムまたはプレイリストの詳細ページに、右中央にプラス記号が付いた音楽ボタンを指す画面メッセージが表示されます。ボタンをクリックするだけで、プレイリストまたはアルバムのすべての曲を変換リストに追加できます。

画面にメッセージが表示されていない場合は、マウスをボタンに移動すると、「リストに追加」ボタンに変わります。「リストに追加」ボタンをクリックして、プレイリストまたはアルバム内のすべての曲を変換リストに追加できます。
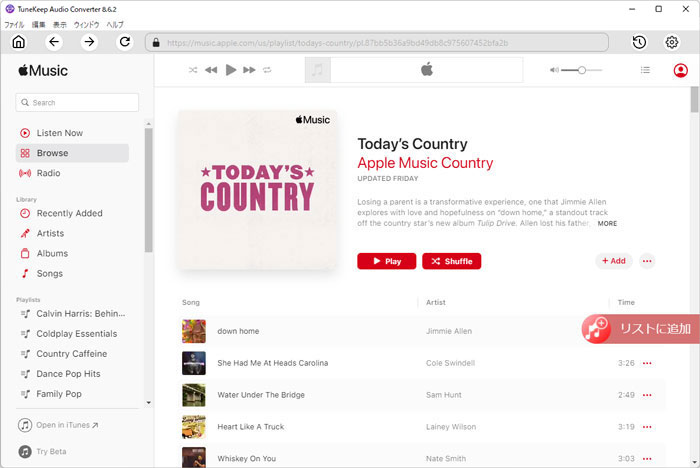
ステップ5:曲を選択
デフォルトでは、プレイリスト/アルバム内のすべての曲がチェックされた状態で追加されます。ただし、必要に応じて、変換したくない曲のチェックを外すことができます。タイトル、アーティスト、アルバム、長さ、アートワークのサムネイルなどの音楽情報も表示されます。変換リストに100曲以上が含まれている場合は、1ページに10、20、50、または100曲を表示するように選択できます。アルバムまたはプレイリストの一部を変換し、変換された曲を非表示にする場合は、「すべて表示」ボタンをクリックして、「変換済を非表示」ボタンに切り替えることができます。
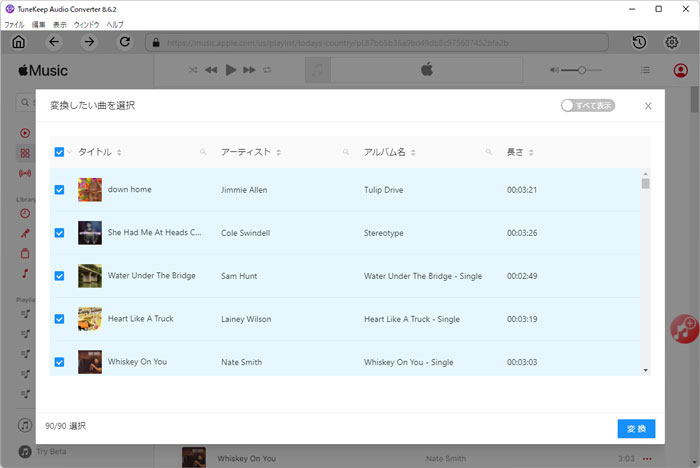
ステップ6:変換を開始
次に、「変換」ボタンをクリックして変換を開始します。チェックされたすべてのApple Musicの曲は、MP3、M4A、または特定の出力形式に20倍の速度で変換されます。4分の曲を変換するのに10秒しかかかりません。
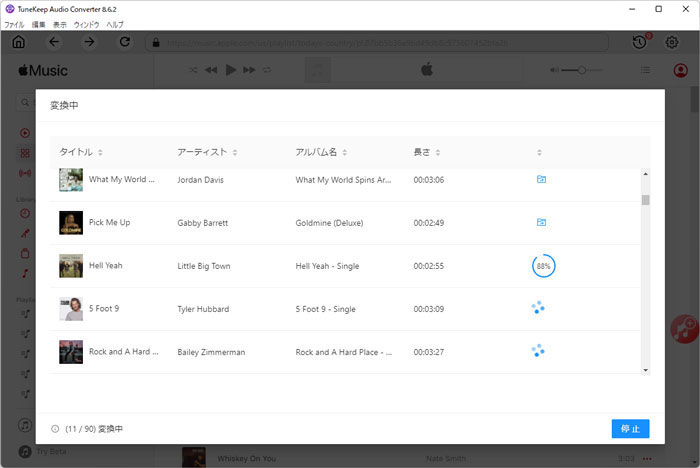
ステップ7:変換履歴を確認(オプショナル)
変換後、ソフトウェアインターフェイスの右上隅にある「履歴」アイコンをクリックするだけで、変換されたすべての曲を確認できます。履歴での出力曲は、日付、アーティスト、またはアルバムごとに表示できます。必要に応じて、ここで曲を再生したり、ファイルを削除せずに履歴のみを削除したり、履歴ファイルとローカルファイルの両方を削除したりできます。
