今スマートスピーカーは流行っていきます。Google Home、Amazon Echoなどは既に大きいマーケットシェアを占めました。ついにApple社もこの分野に参入しました。Apple社製のスマートスピーカーはHomePod(ホームポッド)と呼ぼれています。HomePodはお馴染みの音声アシスタントSiriが搭載されています。Apple社の製品のため、Apple Music、iTunes音楽、iPadとiPhoneなどとのシームレスな連携が行えるのが長所です。拘った音質とアップル独自の自動音場補正を合わせて、スマートスピーカーのいい選択肢の一つになるかもしれません。
この記事ではHomePodの簡単紹介、またはWindows、Mac、iPhoneとiPadでHomePodを利用して、Apple MusicとiTunes音楽を再生する方法を紹介します。
HomePodの紹介
「HomePod」は音声アシスタント「Siri」に対応したスマートスピーカーです。ほかのスマートスピーカーと同じく、話しかけて、音声コントロールでいろいろなことができます。また、曲目やアーティスト名を話して、約6000万曲の音楽に対応したApple Musicから音楽を再生して楽しむことができます。
iPhone、iPad、iPod TouchでHomePodの初期設定を行うには、Apple IDとそのパスワードを入力して、iCloudにサインインし、iCloudキーチェーンおよび2ファクタ認証が設定されている必要があります。また、iOSデバイスのBluetoothを有効にして、自宅のWi-Fiネットワークに接続する必要があります。

しかし、もし手持ちのデバイスはアップル会社のiPhone、iPadなどのiOS製品を使っていないと、他社のスマートスピーカーほど便利ではありません。HomePodはiOS環境から開発された製品なので、すでにアップルの製品を使い慣れた方はこの上ない便利さを送れます。パワフルなサウンド、迫力のある重低音、幅広い音声範囲、いずれも強大な機能です。
HomePodでApple Music、iTunes音楽とほかの音楽を再生
iPhone、iPad、iPod TouchにあるApple MusicとiTunes音楽をHomePodで再生
同じWI-FI環境に、iOSデバイスとHomePodがリンクできます。もちろん、WIFI以外、ブルートゥースでリンクもできます。両設備がお互いにリンクされた後、iOSデバイスにある「ミュージック」を開いて、曲の再生画面で、AirPlayボタンをタップして、再生出力先は「HomePod」に変更すれば、ミュージックアプリにあるApple Musicとほかの音楽をHomePodで再生できます。再生開始後、iOSデバイスとHomePod両方も再生をコントロールできます。HomePodは、音声アシスタント「Siri」が搭載されていますので、「次の曲」「リラックスできる曲を流して」のような音声指令で、簡単にコントロールできます。

もちろん、上記の操作は唯一の方法ではありません。iPhone、iPod Touchの画面の下の外部から上にスワイプして、或いはiPadの右上の画面の外部から下にスワイプして、iOSデバイスのコントロールセンターを表示できます。コントロールセンターの右上にあるオーディオカードを長く押して、表示された画面で、右上のアイコンをタップすれば、利用可能の再生出力先がリストされます。HomePodをタップすれば、iTunes音楽とApple MusicをHomePodで再生できます。

MacにあるApple MusicとiTunes音楽をHomePodに再生
MacでiTunes或いはミュージックアプリ(macOS Catalina 10.15)を開いて、曲を再生して、音量スライダの右側にあるAirplayのアイコンをクリックして、表示された再生出力先からHomePodを選択すれば、iTunes・ミュージックアプリにあるApple MusicとiTunes音楽を再生できます。ローカルの音楽をHomePodで再生するに、まずローカルの音楽をiTunes・ミュージックのライブラリに追加する必要があります。macOS Mojave 10.14.6までのiTunesの場合、メニューバーの「ファイル」>「ファイルをライブラリに追加」をクリックして、追加できます。macOS Catalina 10.15以降のミュージックアプリの場合、メニューバーの「ファイル」&「読み込む」をクリックすれば追加できます。

WindowsにあるApple MusicとiTunes音楽をHomePodで再生
WindowsでApple Music或いはiTunes音楽をHomePodで再生する方法はMacとほぼ同じです。ただし、Airplayのアイコンは音量スライダの左側にあります。同じくて、AirPlayアイコンをクリックして、表示された再生出力先のリストでHomePodを選択すればいいです。もちろん、ローカルの音楽を再生するにも、先にiTunesライブラリに追加する必要があります。音量スライダの左側でAirPlayのアイコンが出ない場合、最新版のiTunesにアップグレードして再試行してください。

Apple Musicを解約して、期限切れになったら、iTunes・ミュージックのライブラリに追加・ダウンロードしたApple Musicは消えて、聞けなくなります。Apple Musicの解約後もHomePodで再生したい場合、TuneKeep Apple Music変換ソフトを利用して、Apple Musicの曲をMP3、M4Aなどに変換する必要があります。
TuneKeep Apple Music変換ソフト:解約後も曲をHomePodで再生可能
TuneKeep Apple Music変換ソフトは曲の情報を保持したまま、Apple Musicの曲とiTunes音楽をロスレスでMP3、M4A、WAVなどの音声形式に変換できます。変換後の曲は永久に保存できます。TuneKeep Apple Music Converterの素晴らしい機能を見ましょう。
TuneKeep Apple Music変換ソフトの機能一覧
- Apple Musicの曲を汎用のMP3、M4A、WAVなどに変換
- 256kbpsのApple Musicの曲をロスレスで、320kbps MP3或は256kbsp M4Aに変換
- WindowsとmacOS 10.12.6まで最大16倍速変換、macOS 10.13以降は原速
- 曲名、アルバム、アーティスト、トラック番号とアートワークなどを丸ごと保持
- ID3タグと特殊文字を利用して、出力ファイルを一括改名、フォルダに整理
- WindowsとMacでも曲をダウンロードしなくても変換可能
- 最新版のWindows、macOS、iTunes、ミュージックアプリに対応
Apple Musicの曲をMP3、M4Aに変換して、HomePodで再生する方法
TuneKeep Apple Music変換ソフトは非常に使いやすいです。ここでは、TuneKeep Apple Music変換ソフトを利用して、Apple Musicの曲を簡単にMP3、M4Aに変換してから、HomePodで再生する方法を紹介します。
ステップ 1:TuneKeep Apple Music変換ソフトを起動
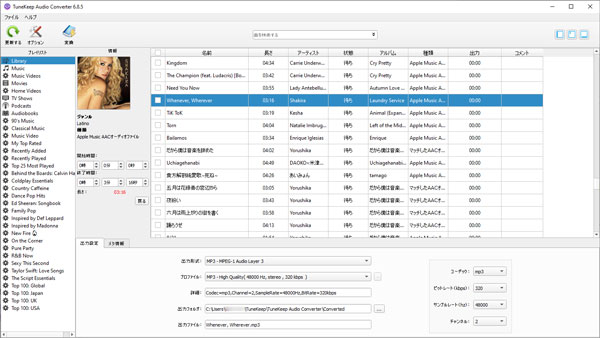
TuneKeep Apple Music変換ソフトを起動すると、iTunes或いはミュージックアプリ(Mac 10.15 Catalina以降の場合)も自動的に起動されます。iTunes・ミュージックの音楽ライブラリも自動的に読み込まれます。Apple Musicの曲、Apple Musicプレイリストなどは左のパネルで表示されます。変換完了まで、iTunes・ミュージックを操作しないで、閉じないでください。
ステップ 2:Apple Musicを選択
プレイリストから、変換したい曲のチェックボックスをいれると、曲を選択できます。トップのチェックボックスを選択したら、プレイリストにある全ての曲は選択されます。また、内蔵の検索ボックスを活用して、曲名、アーティスト、アルバムなどのキーワードを検索して、曲をすぐに探し出せます。
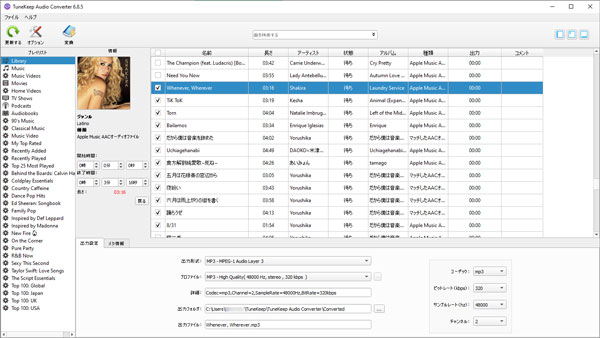
ステップ 3:MP3/M4A出力形式を選択
TuneKeep Apple Music変換ソフトはMP3、M4A、WAV、AIFF、FLACなどの出力形式を用意しています。汎用性の高いMP3、M4Aをおすすめします。また、オプションボタンをクリックして、出力の音量、出力ファイルの改名・整理のルール、変換スピード(Windowsのみ)などを設定できます。
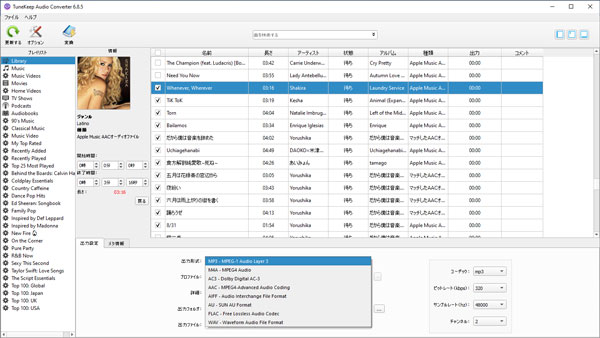
ステップ 4:Apple Music変換を開始
「変換」ボタンをクリックしたら、Apple MusicからMP3/M4Aへの変換が始まります。変換完了後、「出力ファイルを開く」ボタンをクリックすれば、出力先を開いて、出力の音楽ファイルを見つけます。
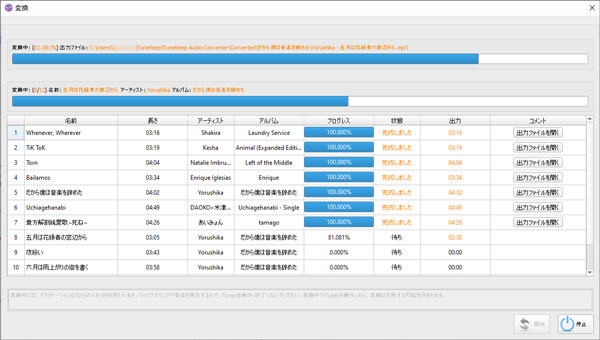
ステップ 5:変換した曲はHomePodで再生
変換完了後、iTunes或いはミュージックアプリとTuneKeep Apple Music変換ソフトを閉じて、もう一度iTunes或いはミュージックアプリを起動して、出力先にあるMP3/M4AをiTunes/ミュージックアプリのライブラリに追加して、全文で紹介した方法を従えば、HomePodで再生できます。
これで、たとえApple Musicを解約しても、好きな曲は制限なくHomePodで再生できます。もちろん、変換後の曲は、HomePodだけではなく、Google Home、Amazon Echoなどのスマートスピーカーを利用している方も再生できます。HomePodでApple Musicを再生したい方は、ぜひTuneKeep Apple Music変換ソフトをお試しください。