Windowsでのロスレス音声形式を言ったら、頭に浮かび上がるのはMicrosoftが開発したWAVE(*.wav)形式でしょう。Macなら、AppleはAIFF(*.aiff)という音声フォーマットを開発しました。AIFFはWindowsのWAVE形式ほど広く使われているわけではありませんが、Macでもよく使われています。特に、iMovie、Final Cut Pro Xなどの動画編集ソフトで、AIFFは最適なバックグラウンド音楽の形式かもしれません。
時に、Macで動画編集ソフトを使って、お気に入りのApple Musicの曲をバックグラウンド音楽として利用したい場合もあります。ただし、Apple MusicはDRMの技術で保護されていますので、直接に利用できません。もしApple MusicをAIFFに変換できれば、問題を解決できます。この記事ではAIFFフォーマットの紹介、Apple Music変換ソフトまたはApple Music AIFF変換の方法を紹介します。
AIFFフォーマットの豆知識

AIFFはAudio Interchange File Formatの略語であり、オーディオ交換ファイル形式の意味です。読み方はエーアイエフエフですが、日本でアイフと呼ばれる時もあります。AIFFはアップル会社が開発した無圧縮の音声ファイルフォーマットです。無圧縮フォーマットのため、音源データは劣化なく元々と同じで、CDレベル以上の音質を持っています。おかげで、音源まで存分に楽しめます。音質を求める方に対しては、それ以上の高音質がないとも言えます。
その反面、ファイル容量もかなり大きくなりますので、容量にこだわりがあれば注意しましょう。また、AIFFの汎用性はあんまり高くありません。アップルの一部の機種や、Macシステムの一部のソフトでは互換性があるが、数々のデバイスまたはソフトでは利用できません。利用できる代表的なソフトはFinal Cut Pro X、iMovie、iTunesなどです。
ファイルサイズ及び対応機種によって、AIFFファイルをスマホに転送する場合は要注意です。
アップル会社の音楽配信サービスであるApple Musicからダウンロードされた音楽、そのフォーマットはM4Pです。普通の曲なら、iTunesで簡単にAIFFに変換できるが、M4Pファイルに保護がかかっているため、変換できません。Apple Musicの曲をAIFFに変換したいなら、Apple Music変換ソフトを利用するのはオススメです。
Apple Musicの曲をAIFFに変換できるソフト:TuneKeep Apple Music変換ソフト
TuneKeep Apple Music変換ソフトを利用すれば、Apple Musicの曲の情報を保持したまま、簡単にロスレスでAIFFなどのフォーマットに変換できます。音楽だけではなく、M4B/AA/AAXオーディオブックや、iTunesで再生できる他のフォーマットも変換できます。Apple Musicを利用している方ぜひ試してみましょう。
TuneKeep Apple Music変換ソフトの素晴らしい機能
- Apple Musicの曲をロスレスでMP3、M4A、AIFF、WAV、FLACなどに変換
- WindowsとmacOS 10.12.6まで最大16倍速で変換、macOS 10.13以降は原速
- iTunes・ミュージックライブラリにあるAIFF、WAV、M4AなどをMP3、M4Aに変換
- Apple Musicなら、ライブラリに追加してダウンロードしなくても変換可能
- 曲名、アルバム、アーティスト、アートワーク、ジャンル、年などの情報を保持
- ID3タグを特殊文字を使って、一括で出力ファイルを改名、フォルダに整理
- 最新版のWindows、Mac OS X、iTunesとミュージックアプリに対応
Apple Music音楽を簡単にAIFFに変換する手順
ここではApple Music変換ソフトを使って、いくつかのステップで、Apple Musicの曲をAIFFに変換する手順を紹介します。
ステップ1:Apple Music変換ソフトを起動
Apple Music変換ソフトをインストールして、起動したら、iTunes或いはミュージックアプリ(Mac 10.15 Catalina以降の場合)も起動されます。その際、Apple Musicの曲を含めたiTunesライブラリのプレイリストも自動的に読み込まれて、左パネルで表示されます。プレイリストの曲は右で表示されます。このApple Music AIFF変換ソフトの動作中に、iTunesを操作しないで、閉じてないでください。
ステップ2:Apple Musicを選択
表示されたプレイリストでApple Musicの曲のチェックボックスをいれると、変換したい曲を簡単に選択できます。トップチェックボックスをチェックしたら、プレイリストにある音楽を全て選択します。必要の場合、内蔵の検索ボックスを利用して、曲名、アルバムまたはアーティストをすぐに探し出せます。
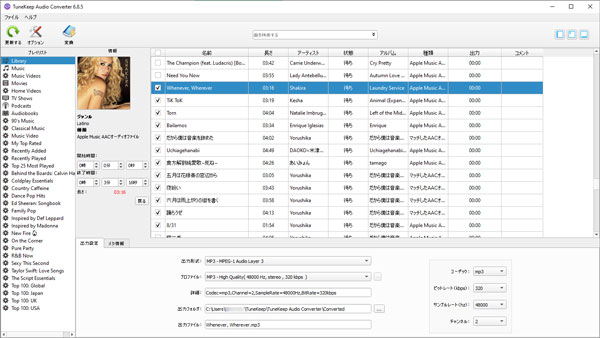
ステップ3:出力形式をAIFFに選択
下部のパネルにある「出力形式」のリストからAIFFを選択します。出力フォルダも設定できますが、AIFFのビットレートを選択できません。さらに、「オプション」を開いたら、ボリュームや変換スピード、出力ファイル名などを設定できます。
ステップ4:Apple Music AIFF変換を開始
気軽に「変換」ボタンをクリックすれば、選択したApple Music曲からAIFF形式への変換が始まります。変換完了後、「出力ファイルを開く」ボタンをクリックすれば、出力先となるフォルダが表示されます。出力フォルダやファイル名を設定していたら、出力のファイルを簡単に見つけます。
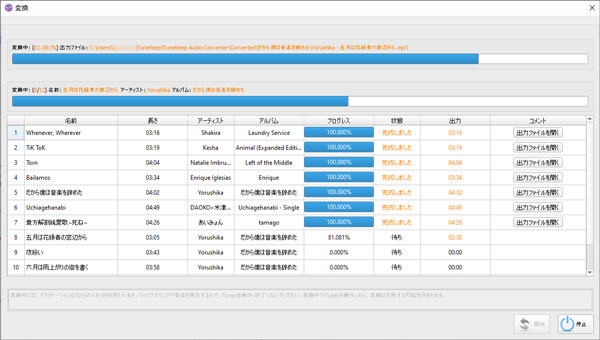
こうすればApple Musicの曲を簡単にAIFF形式に変換しました。Apple Musicの曲をAIFFファイルに変換したい方、早速Apple Music変換ソフトをダウンロードして試してみましょう。