![]()
InShotは、iOSとAndroidの両方のユーザー向けの無料でシンプルなビデオ編集アプリです。InShotを使用すると、アルバム内のビデオクリップや写真から、わずか数ステップでビデオやスライドショーを作成できます。InShotで新しいビデオを作成する時は、お気に入りの音楽をバックグラウンドミュージックとしてビデオに追加して、ビデオをよりパーソナライズして鮮やかにすることができます。
良いバックグラウンドミュージックはどこにありますか?InShotはスマホの音楽ライブラリから曲を読み込んで、BGMとして追加できます。ただし、Apple Musicのサービスを利用している場合は、音楽ライブラリに追加またはダウンロードされたすべてのAppleMusicの曲はInShotアプリに追加できません。
解決策は、Apple Musicの曲を汎用のMP3、M4Aなどの形式に変換してから、先にスマホに転送することです。この記事では、InShotを使用して、Apple Musicの曲をBGMとしてInShotに追加してから、ビデオ或いはスライドショーを作成する方法を紹介します。
InShotを使って、BGM付きのビデオ或いはスライドショーを作成する手順
InShot動画変換アプリは無料版と有料版があります。InShotの無料版にはいくつかの制限があり、出力ビデオの右下にウォーターマークが表示されます。動画の編集時にも広告が表示されます。有料のトランジション、エフェクト、ステッカーなどにアクセスするには、月額ライセンスで3.99ドル、年額ライセンスで14.99ドル、生涯ライセンスで34.99ドルを支払う必要があります。もちろん、有料版にはウォーターマークや広告はありません。ここではInShotのiOS版を例にして、InShotを使って、簡単な手順で、BGM付きのビデオ・スライドショーを作成する方法を紹介します。
ステップ1:InShotアイコンをタップすると、メインインターフェイスが表示されます。新しいビデオ、フォートまたはコラージュを作成することができます、そしていくつかの材料があります。ビデオボタンをタップして、新しいビデオを作成します。

ステップ2:「新しい」ボタンをタップして、アルバムにアクセスして、お気に入りのビデオクリップまたは写真を選択して、右下のチェックボタンをタップします。
ステップ3:「編集」画面で、キャンパス、音楽、ステッカー、テキスト、フィルタ、PIP、プレカット、スプリット、削除、ボリューム、速度、繰り返す、剪る、回転、フリップ、フリーズ、逆再生と設定など多くの実用的なビデオ編集機能があります。必要に応じて、必要な機能を利用して、ビデオを編集してください。

ステップ4:ツールバーの「音楽」ボタンをタップして、BGMを追加できます。「音楽」をタップすると、「曲」、「エフェクト」と「録音」の三つのタブが表示されます。「曲」をタップすると、「おすすめ」、「iTunes」と「エフェクト」タブが表示されます。「iTunes」をタップして、ミュージックライブラリにある音楽が表示されて、お気に入りの曲を選択して、「用いる」ボタンをタップして適用できます。ただし、Apple Musicのサービスを利用している場合、Apple Musicの曲をスマホにダウンロードして、InShotアプリの「iTunes」タブに表示されても、追加できません。Apple Musicの曲をタップすると、「この曲は著作権で保護されているため、ビデオの編集には使用できません」というエラーメッセージが表示されます。つまり、Apple Musicの曲は直接InShotビデオプロジェクトのBGMとして使用できません。TuneKeep Apple Music変換ソフトを利用すれば、問題を解決できます。この解決策について、後で紹介します。
追加したBGM音楽に対して、編集、スプリット、削除、ボリュームと繰り返すなどの機能を利用できます。BGMの編集後、右中央の小さなチェックボタンをタップして適用できます。

ステップ5:すべての準備ができたら、右上の「作成」ボタンをタップし、解像度とフレームレートを選択して、「保存」ボタンをタップします。ビデオが正常に保存されたら、Instagram、WhatsApp、YouTube、Eメール、FaceBook、その他のソーシャルネットワークでビデオを共有できます。

これで、InShotアプリを使って、BGM付きのビデオ・スライドショーを作成できました。ステップ4で説明したApple Musicの曲をInShotにBGMとして追加できない問題については、以下で紹介するTuneKeep Apple Music変換ソフトは解決できます。
TuneKeep Apple Music変換ソフト:Apple Musicの曲をMP3、M4Aに変換できるソフト
TuneKeep Apple Music変換ソフトは、iTunesまたはミュージックアプリ内のApple Musicの曲を、ID3タグを完全に保持したまま、汎用のMP3、M4A、WAV、AIFFなどに簡単に変換できます。InShotを使用してビデオを作成して、Apple Musicの曲をBGMとして使用したい場合は、TuneKeep Apple Music変換ソフトが最適です。
TuneKeep Apple Music変換ソフトの機能一覧
- Apple Musicの曲をInShotにBGMとして追加可能のMP3、M4A、WAVに変換
- AIFF、FLAC、AC3、AAC、AUなどの出力形式も用意
- 256kbpsのApple Musicの曲をロスレスで、320kbps MP3或いは256kbps M4Aに変換
- 出力MP3に曲名、アーティスト、アルバム、ジャンルとアートワークなどを保持
- 曲名、アルバム、アーティスト、トラック番号、ハイフン、スペースで出力を改名
- 出力ファイルをアルバム、アーティスト、アーティスト/アルバムのフォルダに整理
- Windows、Mac 10.9.5 - 10.12.6で最大16倍の高速で変換、Mac 10.13以降は原速
- 安定したインターネット接続があれば、曲をダウンロードしなくても変換可能
- 最新版のWindows、macOSとiTunes・ミュージックアプリに対応
Apple Musicの曲をMP3、M4Aに変換して、InShotのBGMとして追加する方法
TuneKeep Apple Music変換ソフトを使って、Apple Musicの曲をInShotで使えるMP3、M4Aに変換してから、InShotにBGMとして追加する手順は下記です。ご参考ください。
ステップ1:Apple Music変換ソフトを起動
TuneKeep Apple Music変換ソフトを起動すると、iTunes或いはミュージックアプリ(Mac 10.15 Catalina以降の場合)も自動的に起動されます。その際、iTunes・ミュージックアプリにあるプレイリストも自動的に読み込まれて、左パネルで表示されます。Apple Music変換完了まで、iTunes・ミュージックアプリを操作しないで、閉じてないでください。
ステップ2:Apple Musicの曲を選択
左パネルのプレイリストを選択して、プレイリストにある曲のチェックボックスを入れれば、曲を選択できます。プレイリストのトップボックスを入れると、プレイリスト全体を選択できます。必要の場合、インターフェースでの検索ボックスを利用して、曲名、アーティスト或いはアルバムを検索すれば、曲、アーティスト或いはアルバムをすぐに探し出せます。
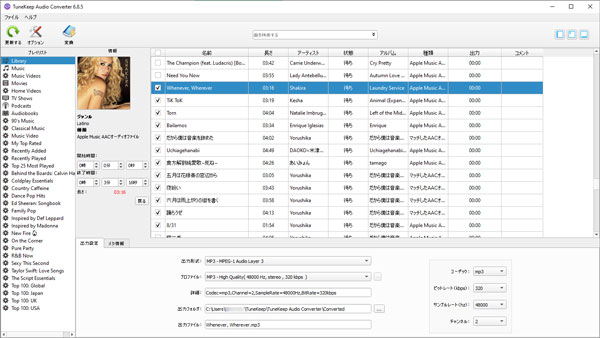
ステップ3:InShotで利用可能のMP3・M4Aを選択
TuneKeep Apple Music変換ソフトはMP3、M4A、WAV、AIFF、FLAC、AAC、AUなどの出力形式を用意しました。InShotアプリのiTunesタブでは音楽ライブラリを読み込めますから、出力形式をミュージックアプリに転送可能のMP3、M4A或いはWAVを選択したほうがいいです。Apple Musicの曲は256kbps AACファイルなので、320kbps MP3或いは256kbps M4Aの出力形式をおすすめします。
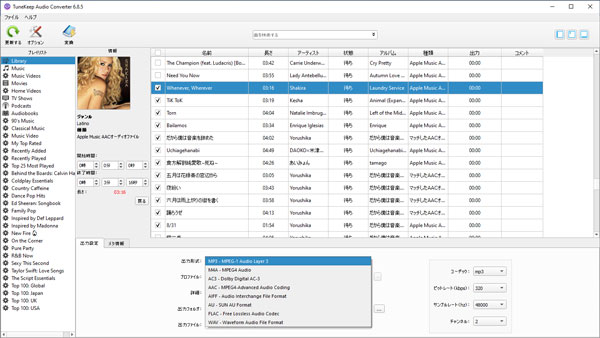
必要の場合、オプションをクリックして、Apple Music変換スピード(Windows版のみ)、出力ファイルの音量、改名方法、フォルダへの整理方法などを指定できます。
ステップ4:Apple Music 変換を開始
準備ができたら、「変換」ボタンをクリックすれば、Apple Musicの曲から指定の形式への変換が始まります。変換完了後、「出力ファイルを開く」ボタンをクリックすれば、保存先は表示されて、出力のMP3/M4A/WAVの音声ファイルを見つけられます。
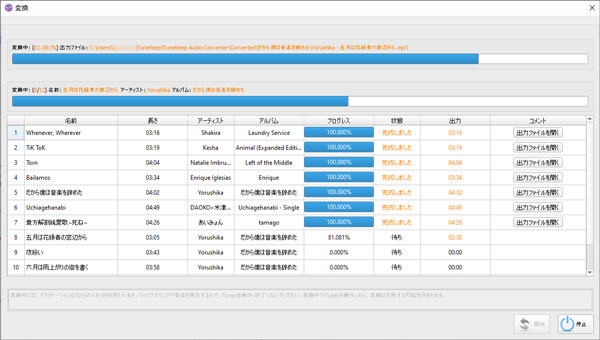
ステップ5:出力のファイルをデバイスに転送
Androidスマホの場合、USBケーブルを使って、Androidスマホをパソコンに接続して、スマホで「このデバイスをUSBで充電中」の通知をタップして、「USBの使用」の下で「ファイル転送」を選択して、出力先から出力ファイルをAndroidの音楽フォルダにコピーすればいいです。
iPhoneの場合、iTunes・ミュージックアプリを起動して、出力先にある音楽ファイルをライブラリに追加して、パソコンに接続したiPhoneに転送します。出力をライブラリに追加するに、iTunesの場合はメニューの「ファイル」>「ファイルをライブラリに追加」をクリックします。ミュージックアプリの場合、メニューの「ファイル」>「読み込む」をクリックする必要があります。

後、曲をiPhoneに転送したら、MP3/M4A形式に変換されたApple Musicの曲は問題なくInShotのiTunesタブに表示されて、InShotのビデオ編集作業でBGMとして追加できます。
これで、InShotを使って、簡単にお気に入りのApple Musicの曲もBGMとして追加できて、ビデオやスライドショーを作成できます。InShotアプリもApple Musicサービスも利用している方、ぜひTuneKeep Apple Music変換ソフトをダウンロードして試しましょう。