![]()
ClipsアプリはAppleが作った使いやすい携帯用のフリー動画編集アプリであり、iPhone、iPadとiPod Touchで利用できますが、Androidデバイスでは利用できません。また、Clipsアプリを利用するに、iOS 13以降を搭載するデバイスが必要です。Clipsは、録画、セルフィー、またはライブラリにあるビデオと写真を素材として、フィルタ、ライブタイトル、テキスト、絵文字、スッテカーなどのエフェクトを追加して、ライブラリにある音楽を追加して、ローカルのMOV動画を作成したり、YouTube或いはほかの動画編集アプリにアップロードしたりすることができます。
ただし、追加できる音楽はライブラリにある暗号化なしの形式に限っています。Apple Musicを利用していても、Apple Musicの曲が表示されていません。お気に入りのApple Musicの曲をClipsアプリのプロジェクトのBGMとして追加したい場合、TuneKeep Apple Music変換ソフトを利用して、Apple Musicの曲をMP3、M4A、WAVなどに変換してから、iPhone/iPadに転送する必要があります。
PCでの音楽フォルダとiTunesライブラリをSerato DJの音源ソースとして表示
iPhone、iPad或いはiPod Touchで、Clipsアプリをタップして、起動すると、画面の下部に赤い録画ボタンが表示されています。録画するに長押す必要があります。または、カメラの切り替えボタンをタップすれば、普通の録画とセルフィーの間に切り替えることができます。長押したくない場合、録画ボタンを上にワイプして、ロックできます。ただし、ボタンを再度タップしたら、録画・セルフィーを停止できます。録画・セルフィーのビデオは下部のタイムラインに表示されています。

まずClipsアプリの画面にあるボタンを認識しましょう。左上のボタンはプロジェクトボタンです。右上の二つのボタンはアスペクト比と音楽です。録画ボタンの左にあるのはライブラリボタンであり、右にあるのはエフェクトボタンです。左下のボタンは再生ボタンです。右下のボタンは作成ボタンです。
プロジェクトボタンをタップしたら、既存のプロジェクトのロードまたは新規作成ができます。アスペクト比ボタンをタップしたら、16:9、4:3とスクエアを選択できます。音楽ボタンをタップしたら、なし、サウンドトラックとマイミュージックが表示されます。なしは音楽を追加しないことです。サウンドトラックではAppleが用意したものをダウンロードできます。マイミュージックをタップしたら、ライブラリから音楽をBGMとしてClipsアプリのプロジェクトに追加できます。

音楽の追加後、Clipsアプリのメイン画面に戻ります。ライブラリボタンをタップしたら、iPhoneの写真アプリにある写真と動画を選択して、タイムラインに追加できます。もちろん、新しい素材の追加後、音楽の再変更も可能です。エフェクトボタンをタップしたら、フィルタ、ライブタイトル、テキスト、絵文字とスッテカーが表示できます。幾つかのフィルタが用意されていますので、タップしたら適用できます。ライブタイトルをタップしたら、「テキストを追加するには録画中しゃべってください」が表示されます。文字のままの意味ですね。テキストでは様々なスタイルのテキストを追加できます。もちろん、好きなテキストに変更できます。絵文字とスッテカーでも内蔵された項目を利用できます。下記の画像はフィルタと絵文字の画面です。

編集完了になったら、メイン画面に戻って、再生ボタンをタップしてプレビューできます。或いは作成ボタンをタップして、ローカルのMOV動画を作成したり、YouTube或いは他のアプリに共有したりすることができます。作成画面でオプションをタップしたら、フォーマット(ビデオ、プロジェクト)、アスペクト比と向き(横向き、縦向き)などを変更できます。プロジェクトの名前はプロジェクトの管理画面で変更できます。

Clipsアプリを利用して、ビデオを作成するのは、難しいことではありません。最大の難題は好きなApple Musicの曲をClipsアプリにBGMとして追加できないことでしょう。ただし、TuneKeep Apple Music変換ソフトを利用すれば、この難題も容易く解決できます。
TuneKeep Apple Music変換ソフト:Apple MusicをClipsアプリに追加可能にする
TuneKeep Apple Music変換ソフトは、iTunes或いはミュージックアプリと連携して、ライブラリにあるApple Musicの曲を汎用のMP3、M4A、WAV、AIFFなどの汎用の音楽形式に変換できるソフトウェアソリューションです。iTunes・ミュージックアプリに追加可能のMP3、M4A、WAVなどに変換して、iPhone/iPadに転送したら、Clipsアプリに利用できるようになります。
TuneKeep Apple Music変換ソフトの機能一覧
- Apple Musicの曲をClipsアプリに追加可能のMP3、M4A、WAV、AIFFに変換
- 256kbpsのApple Musicの曲をロスレスで、320kbps MP3或は256kbsp M4Aに変換
- 曲名、アーティスト、アルバム、ジャンルとアートワークなどの曲の情報を保持
- ID3タグや特殊文字を通じて、出力ファイルを一括で改名、フォルダに整理
- Windows、Mac 10.9.5 - 10.12.6で最大16倍の高速で変換、Mac 10.13以降は原速
- 安定したインターネット接続があれば、曲をダウンロードしなくても変換可能
- 最新版のWindows、macOSとiTunes・ミュージックアプリに対応
Apple Musicの曲をMP3/M4Aに変換して、iPhone/iPadに転送してClipsアプリで使用
TuneKeep Apple Music変換ソフトは決して複雑なソフトではありません。幾つかのクリックで、Apple Musicの曲を汎用のMP3、M4A、WAVなどに変換できます。しかも曲の情報を丸ごと保持できます。Apple Musicの曲をClipsアプルに使用するに、下記の手順をご参考ください。
ステップ1:Apple Music変換ソフトを起動
TuneKeep Apple Music変換ソフトを起動すると、iTunes或いはミュージックアプリ(Mac 10.15 Catalina以降の場合)も自動的に起動されます。iTunes・ミュージックアプリにあるプレイリストも自動的に読み込まれて、左パネルで表示されます。Apple Music変換完了まで、iTunes・ミュージックアプリを操作しないで、閉じてないでください。
ステップ2:Apple Musicの曲を選択
左パネルでプレイリストを選択して、曲のチェックボックスを入れれば、曲を選択できます。プレイリストのトップボックスを入れると、プレイリスト全体を選択できます。また、内蔵された検索ボックスで、曲名、アーティスト或いはアルバムを検索すれば、条件に合う曲をすぐに探し出せます。
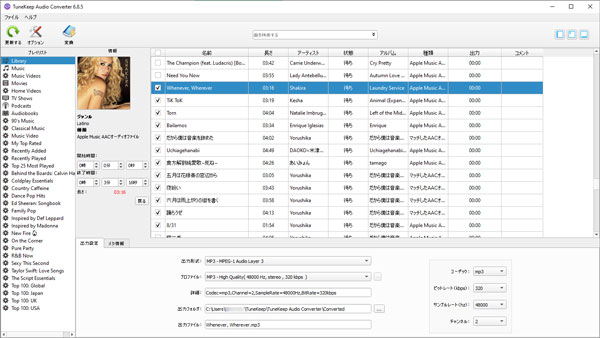
ステップ3:Clipsアプリ対応可能の音楽形式を選択
TuneKeep Apple Music変換ソフトはMP3、M4A、WAV、AIFF、FLAC、AAC、AUなどの出力形式を用意しました。ClipsアプリはiPhone/iPadのライブラリから曲を読み込むことから見ると、iPhone/iPadのミュージックアプリで再生可能のMP3、M4A、WAV或いはAIFFに変換すればいいです。ここではMP3を例にします。
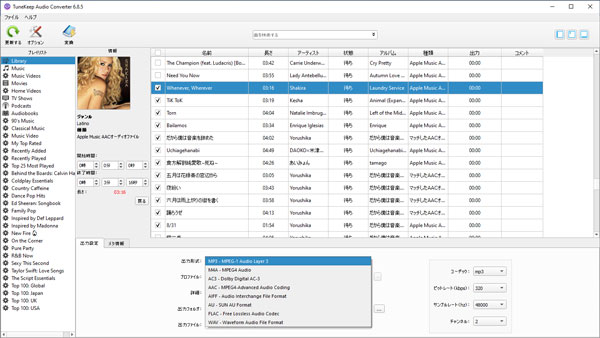
必要の場合、オプションをクリックして、出力ファイルの音量、改名・整理の方法を指定できます。
ステップ4:Apple Music MP3変換を開始
準備完了後、「変換」ボタンをクリックすると、Apple Musicの曲の変換が始まります。変換完了後、「出力ファイルを開く」ボタンをクリックすれば、保存先は表示されます。
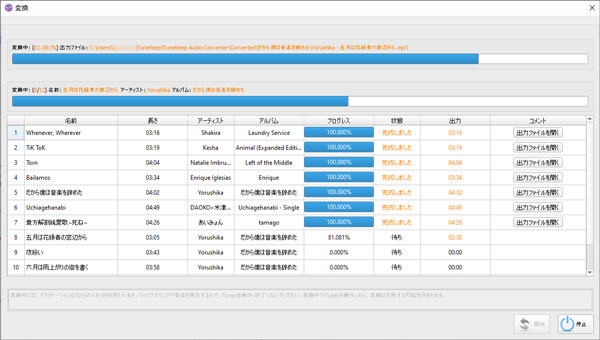
ステップ5:iPhone/iPadに転送
出力のMP3、M4A、WAVなどのファイルをiTunes・ミュージックアプリのライブラリに追加して、iPhone/iPadに同期すれば、ClipsアプリでApple Musicの曲をBGMとして追加する目的を達成できます。
ClipsアプリもApple Musicも利用している方、ClipsアプリでApple Musicの曲を追加したい場合、ぜひTuneKeep Apple Music変換ソフトをご活用ください。もちろん、Apple Musicの曲をMP3、M4Aに変換してiPhone/iPadに追加したら、Clipsアプリではなく、iMovie、VivaVideoなど様々な動画編集ソフトでも使えるようにあります。