
Spotifyフリーでは曲のダウンロードが不可能です。Spotifyプレミアムからダウンロードした曲はDRM保護付きのOggファイルなので、ほかのデバイスでの再生、またはほかのアプリに音声素材としての使用が不可能です。ですから、Spotifyの曲を再生しながら録音して、MP3のような汎用的な音声形式として保存したいユーザーが多いです。
普通のフリー・有料の録音ソフトを使って、Spotify音楽を再生しながら録音すれば、一曲一曲に録音する必要があります。繰り返しのクリックが必要で、曲の情報も保持できません。ただし、専門のSpotify録音ソフトであるTuneKeep Spotify音楽変換ソフトを使ったら、わずかのクリックでSpotify音楽を一気にMP3/M4Aとして録音できて、曲の情報を保持できます。
フリー録音ソフトでSpotify音楽を再生しながら録音
WindowsやMac向けのフリー録音ソフト或いは有料の録音ソフトが多いです。録音ソフトの使い方は簡単です。一般に、先に出力形式と出力先を指定して、一曲を再生し始めたら、録音開始ボタンをクリックします。一曲を再生し終わったら、録音停止ボタンをクリックします。後出力ファイルの曲の情報を編集して、アートワークを追加します。一曲或いは数曲の録音なら、まだ良いですが、お気に入りのSpotifyのアルバム或いはプレイリストを録音したいなら、到底利用できないほど厄介です。
ここではまずSpotifyから一曲或いは数曲を録音したい場合、使える録音ソフトをおすすめします。
WaveClipper(Windows、フリー)
フリーソフトであり、インターフェースから見ればシンプルで使いやすいですが、実際に多彩な加工・編集機能を搭載しています。再生中のSpotify音楽を録音して、WAVとM4Aの形式として保存できます。再生速度・ピッチ・音量の変更、音声エフェクト効果の付加、各種バンドパスフィルタの適用、外部ファイルの合成・挿入・連結など様々な機能を利用できます。

WaveClipperでSpotify音楽を録音したら、出力ファイルをすぐに編集できますが、ID3エディターがなくて、曲名、アーティスト、アートワークなどの情報は別のソフトで編集する必要があります。
Audacity(Windows、MacとLinux、フリー)
Audaticyはオープンソースから開発されたフリー音声ソフトであり、音声録音、音声変換と音声編集などの機能を統合しています。WAV、AIFF、MP3、AU、FLACとOgg Vorbisなどの形式の入力と出力に対応しています。つまり、Spotify音楽を録音して、これらの形式として保存できます。複数のトラックの合成も簡単です。音質の設定、プラグインの追加、エフェクトの適用または音声の分析なども可能です。定番の音声編集ソフトと言われています。Audaticyには内蔵のID3タグエディターがあります。曲の情報を編集するに、Audaticy自体で完成できます。

Apowersoftオンライン音声録音フリーソフト(WindowsとMac、フリー)
オンラインと言っても、利用する前に、Apowersoftのサイトで起動ツールをダウンロードしインストールする必要があります。パソコンにソフトのインストールと同じです。その後、オーディオソースをシステムサウンドに設定して、Spotify音楽再生の開始後、すぐに「録音開始」ボタンをクリックすれば、Spotify音楽を録音できます。出力ファイルはMP3、WMA、AAC、FLAC、WAV、M4A、OGGとして保存できます。内蔵のID3タグエディタがありますので、曲の情報の編集も可能です。

他のフリー録音ソフトまたは有料の録音ソフトもたくさんあります。しかし、このような録音方法は、いくつかの欠点があります。
- 録音したSpotify曲の音質が劣化される
- Spotify Free(無料プラン)なら、曲の録音と共に、広告もそのまま録音される
- 手動で録音の開始、停止が必要
- 曲の長さと同じ録音時間が必要
- 手動で録音ファイルのID3タグの編集が必要
欠点から見れば、面倒くさいです。もっといい方法を探したいですか。ここではTuneKeep Spotify音楽変換ソフトという専門のSpotify録音ソフトの出番です。
TuneKeep Spotify音楽変換ソフト - 専門の自動的なSpotify録音ソフト
TuneKeep Spotify音楽変換ソフトは、バックグラウンドで再生しているSpotifyの曲を録音して、曲の情報を保持したまま、わずかのクリックで、自動的にアルバムとプレイリストにある全ての曲をMP3、M4A、WAV、FLACなどの形式として保存できます。上記で紹介された一般的なフリー・有料の録音ソフトで生じた一切の欠点を回避できます。Windows版なら最大五倍で録音できます。
TuneKeep Spotify音楽変換ソフトの機能一覧
- SpotifyフリーもSpotifyプレミアムも録音可能
- 録音したSpotify音楽を高音質のMP3、M4A、WAV、FLACとして保存
- Spotifyの広告音声を録音しない、自動的にスキップ
- 出力ファイルに曲名、アルバム、アーティストとアートワークなどの情報を保持
- 曲名、アルバム、アーティスト、トラック番号、スペースなどで出力を一括で改名
- 出力ファイルをアーティスト・アルバムのフォルダに整理
- Spotify音楽を再生しながら変換可能(Windows版のみ)
- 常に最新バージョンのSpotify、Windows、Macに対応
Spotifyの曲、アルバムとプレイリストを一気に録音して、MP3/M4Aとして保存する方法
ここではTuneKeep Spotify音楽変換ソフトという専門のSpotify録音ソフトを使って、Spotifyの曲、アルバムとプレイリストを一気に録音して、MP3/M4Aとして保存する方法を紹介します。Spotify録音は非常に簡単ですから、幾つかのクリックで済ませます。
ステップ1:Spotify録音ソフトを起動
TuneKeep Spotify音楽変換ソフトを起動すると、Spotifyも自動的に起動されます。変換完了まで、Spotifyを閉じないでください。
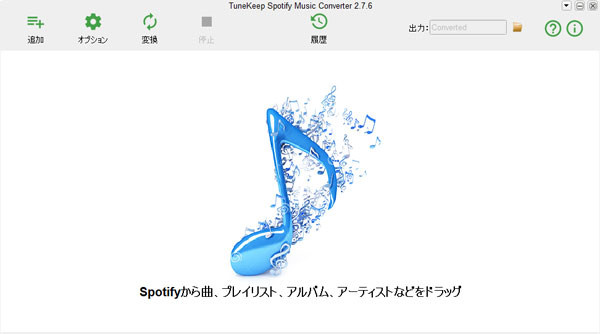
ステップ2:Spotify音楽を追加
Spotifyの曲、アルバムとプレイリストをTuneKeep Spotify音楽変換ソフトに追加して録音するに、ドラッグ&ドロップとリンクのコピペーの二つの方法があります。いずれも簡単です。
ドラッグ&ドロップ:SpotifyとTuneKeep Spotify音楽変換ソフトを同時にスクリーンに表示させて、Spotifyからお気に入りの音楽、プレイリストまたはアルバムをソフトのインターフェースにドラッグ&ドロップすれば、音楽を追加できます。
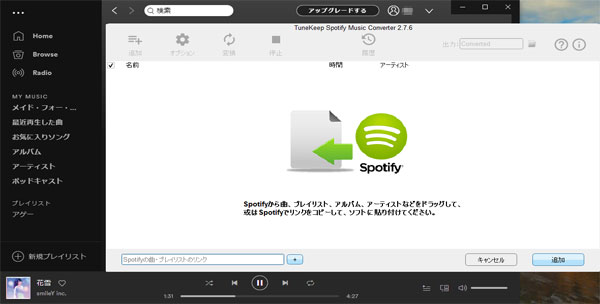
リンクのコピペー:Spotifyで曲、プレイリスト或いはアルバムを右クリックして、「シェアする」>「曲のリンクをコピー」、「プレイリストのリンクをコピー」或いは「アルバムリンクのコピー」をクリックして、リンクを取得できます。後、Spotify録音ソフトのインターフェースで「追加」ボタンをクリックして、表示された画面の左下にある入力ボックスにリンクをペーストして、追加ボタンをクリックすればいいです。
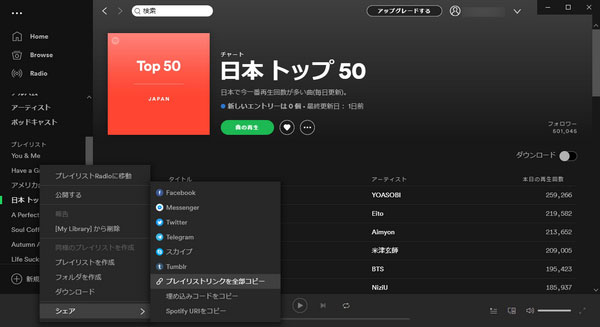
どの方法でも、プレイリストまたはアルバムにある全ての曲は検出されて、チェックされたままでリストとして表示されます。もし保存したくない曲があれば、曲のチェックを外せばいいです。後、追加ボタンをクリックして、変換リストに追加します。
ステップ3:出力設定
Spotify音楽の録音はMP3、M4A、WAVとFLACなどとして保存できます。デフォルトの出力形式は320kbps MP3です。「オプション」>「上級」タブで他の形式に変更できます。また、「オプション」の「一般」タブでは、録音の出力ファイルの保存先、改名方法、整理方法と音量などを指定できます。
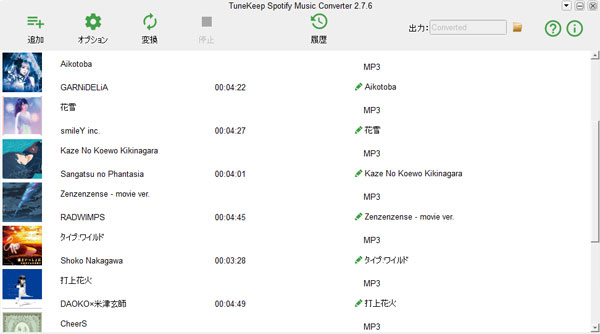
ステップ4:Spotify音楽録音を開始
設定完了後、変換ボタンをクリックしたら、Spotify音楽の録音は始まります。出力の録音ファイルは履歴画面でリストされます。履歴画面でフォルダアイコンをクリックすれば、出力先を開いて、出力の録音ファイルを見つけます。
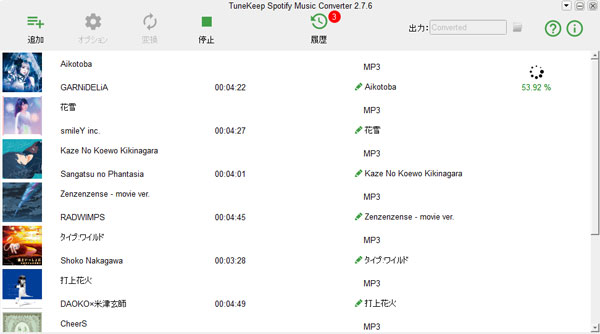
これで、Spotifyの音楽を自動的録音できる方法を紹介しました。TuneKeep Spotify音楽変換ソフトを利用して、普通のSpotify録音方式と比べれば、面倒くさい繰り返しのクリック、手動で曲の情報の編集、低音質など専門のSpotify録音ソフトでないソフトの欠点を回避できて、非常に便利です。Spotify録音に迷っている方はぜひ無料体験版をダウンロードしてみてください。