ほかのストリーミング音楽サービスと違って、Spotifyは無料でも利用可能のSpotifyフリーを提供しています。そして、Spotifyプレミアムのユーザーは、無料プランのSpotifyフリーの機能でも十分だと思って、或いは他のサービスに切り替えることを考える時、Spotifyプレミアムを解約したくなる場合もあります。この記事ではSpotifyプレミアムから解約する手順をわかりやすく紹介します。また、契約期間で聞いた曲、アルバムとプレイリストは、解約後でもSpotifyプレミアム期間のようにオフラインで再生する方法を紹介します。
有料プランのSpotifyプレミアムを解約する方法
無料プランのSpotifyフリーと有料プランのSpotifyプレミアムは下記のような幾つかの違いがあります。Spotifyフリーは強制シャッフル再生、広告音声あり、一時間の内に六回のスキップ、最大160kbpsの音質、一部の曲は再生不可、オフライン再生不可などの制限があります。オフライン再生不可は、インターネットに接続しないと再生できないことです。
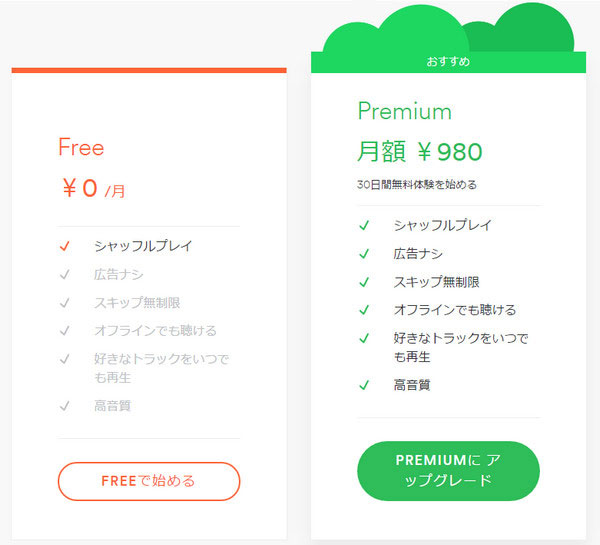
ただし、Spotifyプレミアムに入会しても、Spotifyフリーの機能でも十分だと思って、或いは他のストリーミング音楽サービスに切り替えたい場合もあります。その時、今後課金されないために、Spotifyプレミアムを解約する必要があります。Spotifyプレミアムの解約はいつでも可能です。Spotifyプレミアムの解約は、Spotifyアプリケーションから操作できませんが、パソコン(Windows)、Android/iOSのタブレットやスマホでSpotifyのウェブサイトから操作する必要があります。ここではSpotifyプレミアムの解約手順を分かりやすく説明します。
ステップ1:Spotify日本語の公式サイトのログインページをブラウザーで開いて、アカウントをログインします。
ステップ2:「アカウント情報」画面で、「プラン」にスクロールして、「別のプランとお支払い方法」をクリックします。

ステップ3:「Spotify Free」にスクロールダウンして、「PREMIUM をキャンセル」をクリックします。

ステップ4:最終確認画面で、「はい、キャンセルします」ボタンをクリックすれば、解約手続きが完了です。「Premiumをキャンセルしました」画面が表示されて、定期購入期間の終了日付も表示されます。
別の会社 (例:携帯会社やブロードバンド会社など) を通して定期購入している場合は、その会社に連絡して解約してください。
これで、Spotifyプレミアムを解約できます。Spotifyプレミアムを解約して、期限切れになったら、無料プランのSpotifyフリーに戻ります。聞いた曲、アルバムとプレイリストなどはライブラリから消えませんが、Premiumからダウンロードされた曲はSpotifyプレミアムの期間のようにオフラインで再生は不可能になって、他の制限もかかります。
Spotifyフリーを利用しても、オフラインで再生したいですか。TuneKeep Spotify音楽変換ソフトを利用すれば、非常に簡単です。
TuneKeep Spotify音楽変換ソフト - Spotifyフリーでもオフラインで再生可能
TuneKeep Spotify音楽変換ソフトは、SpotifyフリーとSpotifyプレミアムにかかわらず、Spotifyからの曲、アルバムとプレイリストをオフラインで再生可能のMP3、M4A、WAV、FLACなどの音声ファイルに変換できます。
TuneKeep Spotify音楽変換ソフトの機能一覧
- Spotify音楽をオフラインで再生可能のMP3、M4A、WAV、FLACなどに変換
- Spotifyフリー或いはSpotifyプレミアムでも曲をダウンロード可能
- Spotifyフリーの広告音声を自動的に完璧にスキップ
- 曲の曲名、アルバム、アーティストとアートワークを丸ごと保持
- Spotify音楽を5倍スピードで変換可能(Windows版のみ)
- 出力ファイルを一括で改名、アーティスト・アルバムのフォルダに整理
- 常に最新バージョンのWindows、macOSとSpotifyアプリケーションに対応
Spotify音楽をMP3/M4Aに変換して、制限なくオフラインで聴ける手順
TuneKeep Spotify音楽変換ソフトを利用して、Spotifyフリー或はSpotifyプレミアムから曲、アルバムとプレイリストをMP3、M4A、WAVなどの形式として保存して、オフラインで再生する手順は以下です。
ステップ 1:Spotify音楽変換ソフトを起動
TuneKeep Spotify音楽変換ソフトを起動すると、Spotifyも自動的に起動されます。Spotifyから音楽のダウンロードと変換を実行している期間、Spotifyを閉じないでください。
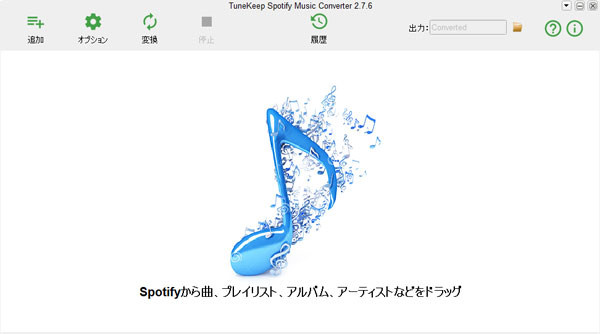
ステップ 2:Spotifyから音楽を追加
TuneKeep Spotify音楽変換ソフトは、ドラッグ&ドロップまたはリンクのコピペーの二つの方法で音楽を追加できます。
ドラッグ&ドロップ:SpotifyとSpotify音楽変換ソフトを同時にスクリーンで表示させて、Spotifyからお気に入りの曲、プレイリストとアルバムをSpotify音楽変換ソフトにドラッグ&ドロップすれば、音楽を追加できます。
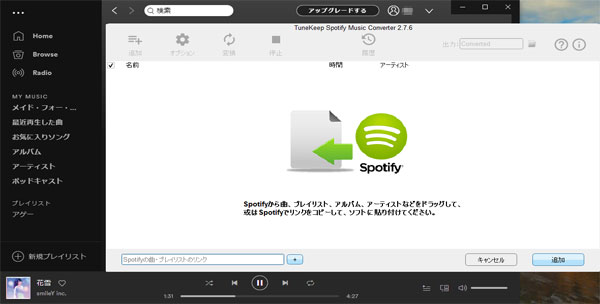
リンクのコピペー:Spotifyで曲、プレイリスト或いはアルバムを右クリックして、表示されたメニューに「シェアする」へ移動して、「曲のリンクをコピー」、「プレイリストのリンクをコピー」、「アルバムリンクのコピー」などをクリックすれば、リンクをコピーできます。後、Spotify音楽変換ソフトのインターフェースで「追加」をクリックして、表示された画面の左下にあるブランクでリンクをペーストして、追加ボタンをクリックします。
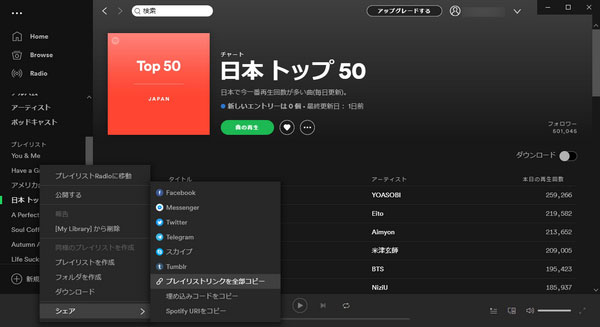
どんな方式で追加しても、Spotifyプレイリストとアルバムにある全部の曲はチェックされたまま追加されます。必要の場合、チェックを外して、残りの曲のみを変換リストに追加できます。
ステップ 3:出力設定
Spotify音楽変換ソフトが用意された出力形式はMP3、M4A、WAVとFLACなどです。いずれもオフラインで再生可能です。デフォルトの設定では、高音質の320kbps MP3に変換します。必要の場合、オプションボタンをクリックして、出力先や出力形式の変更、出力ファイルの改名方法や整理方法の指定、出力ファイルの音量などが可能です。追加された曲は変換リストとして表示されます。
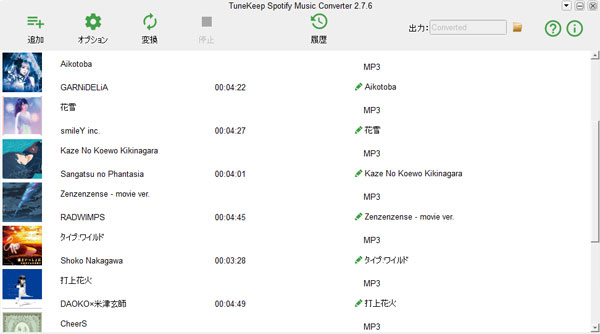
ステップ 4:Spotify音楽変換を開始
準備完了後、「変換」ボタンをクリックすると、Spotify音楽の変換が始まります。変換完了後、「履歴」ボタンをクリックして、履歴画面にフォルダアイコンをクリックすれば、出力先を開いて、出力のファイルを見つけます。
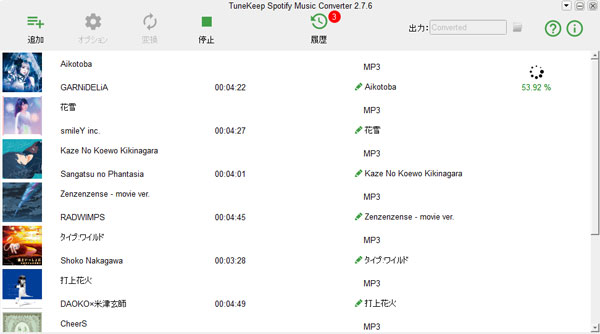
これで、Spotifyプレミアムの期間で聞いた曲、アルバムとプレイリストは制限なくオフラインで聞けるMP3、M4A、WAV、FLACなどに変換できました。出力ファイルはiPod、ウォークマンとMP3プレーヤーなどに転送して、持ち歩いて再生できます。もちろん、USBメモリ、SDカード、USB HDDなどへのコピー、CDへの書き込み、動画編集ソフト・アプリでBGMとしての利用、DJソフト・アプリで音源としての追加なども可能になりました。
存分にSpotify音楽をオフラインで楽しみたい方は、ぜひTuneKeep Spotify音楽変換ソフトをダウンロードして試してください。