SpotifyからApple Musicに切り替える時、Spotifyでお気になった曲をiTunesでも聞けたい場合、Spotifyの音楽をiTunesライブラリに追加できればいいと思ったことがありませんか。また、iPod Nano/ShuffleなどのiPodでSpotifyの曲を聴きたい場合も、Spotifyの曲を先にiTunesライブラリに追加する必要があります。ただし、Spotifyフリーは曲のダウンロードに対応していなくて、Spotifyプレミアムからダウンロードした暗号化されたOggファイルもiTunesライブラリに追加できません。
実は、SpotifyフリーまたはSpotifyプレミアムにかかわらず、TuneKeep Spotify音楽変換ソフトを利用して、Spotify音楽をMP3、M4A、WAVなどに変換すれば、変換後のファイルを簡単にiTunes或いはミュージック(macOS Catalina 10.15の以降の場合)のライブラリに追加できます。
Spotify音楽を直接にiTunesライブラリに追加できない
iTunesは周知のソフトと言っても過言ではありません。iPhone、iPad、Apple Music、iTunes Storeなどは全てiTunesに関わります。iTunesは音楽やビデオの再生・管理・転送ソフトでもあり、音楽やビデオのオンラインストアでもあります。それ以外、音楽の変換、CDの書き込みなど様々な機能を搭載しています。パソコンにある音楽をiPhone、iPad、iPod TouchまたはAppleのポータブルオーディオプレーヤーであるiPod Nano、iPod Shuffle、iPod Classicなどに転送するに、iTunesを利用するのは普通です。多くの機能を持っているため、重くて使いにくくなりますので、macOS Catalina以降でiTunesはミュージック、Apple TV、Apple Books、Apple Podcastなどの四つのアプリに分けました。
音楽の転送なら、OSによって、iTunesとミュージックアプリを利用する必要があります。転送の前に、曲をiTunes・ミュージックのライブラリに追加する必要があります。iTunes・ミュージックアプリのライブラリに追加できる音楽形式はMP3、M4A、WAVとAIFFなどに限っています。SpotifyからApple Musicに切り替える時、またはSpotifyの音楽をiPod Nano/Shuffleで聴きたい場合、Spotifyの音楽をiTunes・ミュージックライブラリに追加することが必要です。

Spotifyは無料のSpotifyフリーと有料のSpotifyプレミアムに分けます。Spotifyフリーなら、曲のダウンロードさえも不可能ですので、iTunes・ミュージックのライブラリに音楽を追加することも不可能です。Spotifyプレミアムなら、曲のダウンロードが可能ですが、ダウンロードした音楽ファイルは暗号化されたOggファイルです。Ogg形式はiTunes・ミュージックアプリの対応できる形式ではありません。普通のOggファイルなら、様々な無料音声変換ソフトを使って、MP3/M4Aに変換すれば、iTunesにも入れるようになります。しかし、SpotifyのOggファイルは、暗号化されたため、普通の音声変換ソフトは変換できません。変換できない限り、iTunesに入れるどころか、Spotifyがインストールできないデバイス(iPod Nano、iPod Shuffle、ウォークマン、MP3プレーヤーなど)上にも、転送できないため再生不可です。
幸いなことに、Spotify音楽を簡単にMP3、M4Aに変換できるソフトのTuneKeep Spotify音楽変換ソフトが登場しました。
Spotify音楽変換ソフト - Spotify音楽をiTunesライブラリに入れることを可能にする
TuneKeep Spotify音楽変換ソフトを利用すれば、Spotify Premiumだけではなく、Spotify Free(無料)でも曲をダウンロードできるようにします。Spotifyの暗号化されたOggファイルを、iTunesに入れられるMP3、M4A、WAなどの音声形式に変換します。
TuneKeep Spotify音楽変換ソフトの素晴らしい機能
- SpotifyフリーとSpotifyプレミアムに対応
- Spotifyフリーの場合、広告音声を自動的に完璧にスキップ
- Spotifyの曲、アルバムとプレイリストをMP3、M4A、WAVなどに変換
- 曲名、アルバム、アーティストとアートワークなどの情報を保持
- ドラッグ&ドロップまたはリンクのコピペーで曲を一括で追加
- 簡単に曲を一括で改名、フォルダに整理
- Spotify音楽を再生しながら変換可能(Windows版のみ)
- 最新版のWindows、macOSとSpotifyに対応
Spotify音楽をMP3/M4Aに変換して、iTunes・ミュージックライブラリに入れる方法
ここではTuneKeep Spotify Music変換ソフトを利用して、Spotify音楽をiTunes或いはミュージックアプリ(macOS Catalina 10.15以降の場合)のライブラリに入れる方法を説明します。
ステップ1:Spotify音楽変換ソフトを起動
Spotify音楽変換ソフトを起動すると、Spotifyも自動的に起動されます。Spotify音楽変換完了まで、Spotifyを閉じないでください。
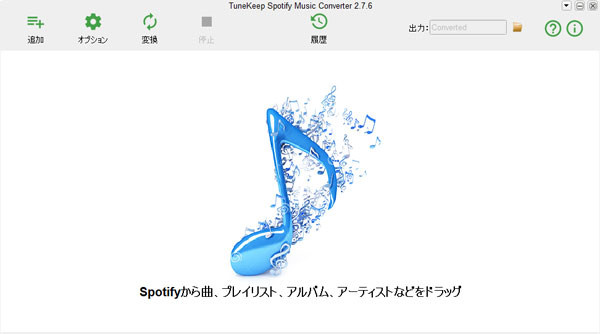
ステップ2:Spotifyから音楽を追加
Spotify音楽変換ソフトに音楽を追加するには、二つの方法があります。まずSpotify音楽変換ソフトでの「追加」ボタンをクリックします。その後はドラッグ&ドロップまたはリンクのコピペーで音楽を追加できます。
ドラッグ&ドロップ:Spotifyを手前に表示して、お気に入りの曲、プレイリストまたはアルバムをSpotify音楽変換ソフトのインターフェースにドラッグ&ドロップして追加します。
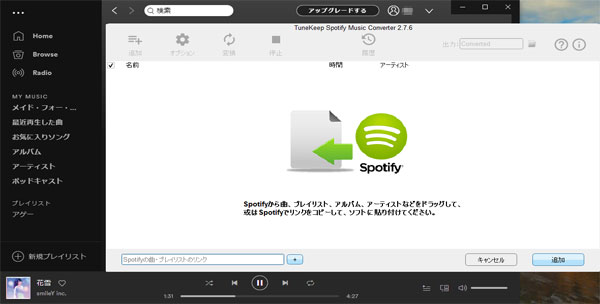
リンクのコピペー:Spotifyで、曲、プレイリスト或いはアルバムを右クリックして、表示されたメニューの「シェアする」に移動して>「曲のリンクをコピー」、「プレイリストのリンクをコピー」或いは「アルバムリンクのコピー」をクリックして、リンクを取得できます。Spotify音楽変換ソフトのインターフェースで「追加」ボタンをクリックして、表示された画面の左下にある入力ボックスにリンクをペーストします。
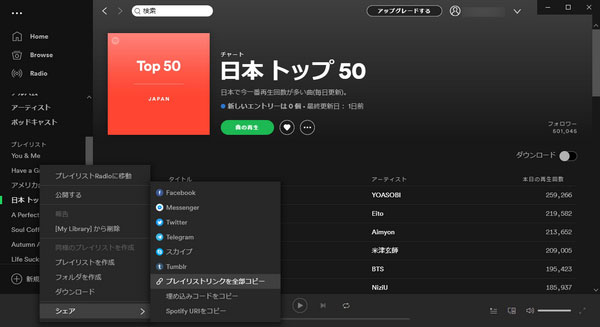
追加した後、Spotify音楽変換ソフトはすぐにプレイリストまたはアルバムにある全ての曲を検出して、曲のリストの選択画面として表示されます。デフォルトは音楽を全部チェックされていますが、変換したくない音楽のチェックを外してもいいです。
ステップ3:出力形式選択
Spotify音楽変換ソフトが用意された出力形式はMP3、M4A、WAVとFLACなどです。iTunesに対応する形式はMP3、M4A、WAV、AIFFなどですので、MP3/M4A/WAVから好きな形式を選択すればいいです。デフォルトの出力形式は320kbps MP3です。必要があったら、オプションの「上級」タブで変更できます。
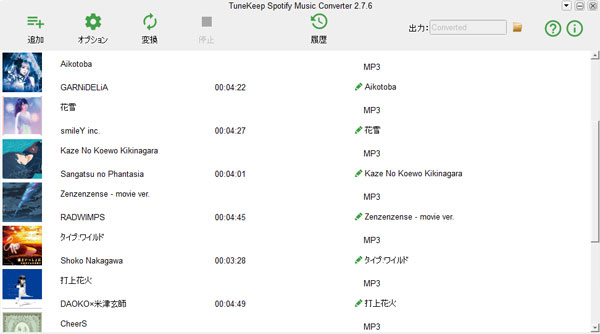
また、オプションボタンをクリックして、表示された「一般」タブで、出力先、出力ファイルをフォルダに整理する方法、出力ファイルの改名ルール、出力ファイルの音量などを設定できます。
ステップ4:Spotify音楽変換を開始
「変換」ボタンをクリックすると、Spotifyの曲、アルバム或いはプレイリストからMP3/M4Aなど指定の形式への変換が始まります。変換完了後履歴ボタンをクリックしてから、フォルダアイコンをクリックすれば、出力先を開いて、出力のファイルを見つけます。
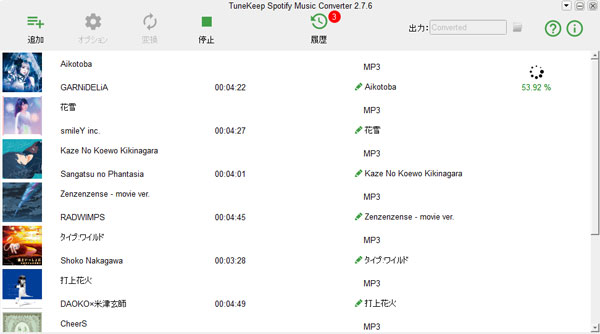
ステップ5:Spotify音楽をiTunes・ミュージックライブラリに入れる
出力のMP3/M4AをiTunes・ミュージックのライブラリに入れる方法は簡単です。iTunes・ミュージックのメニューは少し違います。
iTunesの場合、iTunesを起動して、左上の「ファイル」をクリックして、「ファイルをライブラリに追加」で、出力先にあるMP3/M4Aファイルを選択すれば、Spotify音楽をiTunesライブラリに入れれます。「フォルダーをライブラリに追加」なら、フォルダーにあるすべての曲を一気にライブラリに追加できますので、曲が多くある場合は、こちらのほうが便利です。
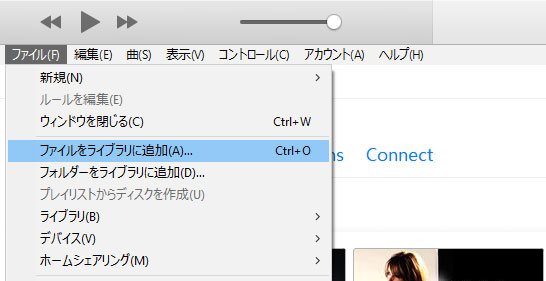
macOS Catalina 10.15以降の場合、ミュージックアプリを起動して、メニューバーの「ファイル」&「読み込む」をクリックして、出力先にある曲を選択すれば、Spotify音楽をミュージックアプリのライブラリに入れれます。
これで、Spotifyの曲をiTunes・ミュージックのライブラリに入れるようになりました。iTunes・ミュージックアプリでSpotifyの曲を再生したり、CDに作ったり、iPod Nano/Shuffle/iPhoneなどに同期したりすることができます。Spotify音楽をiTunes・ミュージックのライブラリに追加したい方は、ぜひTuneKeep Spotify音楽変換ソフトをダウンロードして体験してみてください。