他の定額制のストリーミング音楽配信サービスと違って、Spotifyは無料のままでずっと曲を聞ける無料プランのSpotifyフリーがあります。Spotifyフリーと有料プランのSpotifyプレミアムは幾つかの違いがって、音質もその一つです。利用するデバイス、プランと設定によって、Spotifyの音質も違います。この記事ではSpotifyの音質を説明します。また、TuneKeep Spotify音楽変換ソフトを利用して、Spotifyのどのプランを利用して、Spotify音楽を高音質のMP3、M4A、WAVなどの音声形式に変換する方法も紹介します。
Spotify音質の違いについて
無料/有料プラン、デバイス、ネット環境この三つによって、Spotifyはその再生音質が異なります。具体的な差はご覧ください。
| Spotify音質 | フリープラン | プレミアムプラン |
|---|---|---|
| ウェブプレーヤー | AAC 128kbps | AAC 256kbps |
| パソコン、スマホとタブレット |
|
|
Chrome、Firefox、Microsoft Edge、SafariなどのブラウザーでSpotifyのウェブプレーヤーで音楽を再生する時、アプリでのOgg Vorbisのコーデックの代わりに、AACコーデックが利用されています。Spotifyフリーは128kbpsで、Spotifyプレミアムは256kbpsです。
Windows、Mac、スマホとタブレットでSpotifyアプリケーションを利用して音楽を再生する時、Spotifyフリーは低音質(24kbps)、標準音質(96kbps)と高音質(160kbps)の三つの階段で設定できます。Spotifyプレミアムプランは、低音質(24kbps)、標準音質(96kbps)、高音質(160kbps)と最高音質(320kbps)の四つの階段で設定できます。どのプランもインターネットの接続状況に合わせて自動で調整できる「自動」オプションがあります。
Spotifyの設定で音質を向上させる方法
Spotifyフリーで160kbpsの高音質でもものたりない感じがあったら、ぜひSpotifyプレミアムの試用を試してください。また、音質のいいスピーカー或いはイヤホーンを使って、音質も向上できます。もちろん、Spotify自体での音質の設定も重要です。
Spotifyのストリーミング音質とダウンロード音質の設定
Spotifyアプリの設定をタップすると、ストリーミング(オンライン再生)の音質のオプションリストまたはダウンロード(オフライン再生)の音質のオプションリストが表示されます。Wi-Fiに接続して、オンラインで曲をストリーミングする時、ストリーミングの音質のオプションリストから選択できます。もしオフラインで再生する曲の音質を設定したい場合、まず「データ通信でダウンロード」のスイッチをオンに切り替える必要があります。

オーディオノーマライズ
オーディオノーマライズは、異なる曲同士でも音量を統一して再生する機能です。デフォルトはオンにされたが、「音量が小さい」「音質が悪い」気がする時、この「オーディオノーマライズ」をオフにしてみてください。
イコライザ
イコライザは、曲の低音、高音とほかの細かいところまで調整できる機能です。自分の好みに合わせて、イコライザをいじってみてどうでしょうか(笑)。ちなみに筆者は、いつも高音を強調するタイプが好きです。あの透き通る音色、いつも頭に回っています。

お気に入りのSpotify音楽をお持ちのiPod、ウォークマン或いはMP3プレーヤーで再生したいですか。Spotify自体では無理ですが、TuneKeep Spotify音楽変換ソフトを利用すれば、簡単に目的を遂げます。
TuneKeep Spotify音楽変換ソフト:Spotifyの曲を高音質で変換・保存
TuneKeep Spotify音楽変換ソフトはSpotifyの曲、アルバムとプレイリストを320kbps MP3、256kbps M4Aなどのプレミアムの最高音質に匹敵するファイルに変換できます。プレミアムプランだけではなく、フリープランでもSpotify音楽を高音質でMP3、M4A、WAV、FLACとしてパソコンに保存できます。
TuneKeep Spotify音楽変換ソフトの機能一覧
- SpotifyフリーもSpotifyプレミアムも音楽を変換可能
- Spotify音楽を高音質のMP3、M4A、WAV、FLACなどに変換・保存
- Spotifyの広告音声を自動的にスキップ
- 出力ファイルに曲名、アルバム、アーティストとアートワークなどの情報を保持
- 曲名、アルバム、アーティスト、トラック番号、スペースなどで出力を一括で改名
- 出力ファイルをアーティスト・アルバムのフォルダに整理
- Windows版はSpotify音楽を再生しながら変換可能
- 常に最新バージョンのSpotify、Windows、Macに対応
Spotifyの曲、アルバムとプレイリストを高音質のMP3/M4Aに変換する方法
TuneKeep Spotify音楽変換ソフトを使って、Spotifyフリー或いはSpotifyプレミアムから音楽を高音質のMP3、M4A、WAV、FLACなどに変換するに、複雑な手順が不要で、わずかなクリックで変換できます。
ステップ1:Spotify音楽変換ソフトを起動
TuneKeep Spotify音楽変換ソフトを起動すると、Spotifyも自動的に起動されます。変換完了まで、Spotifyを閉じないでください。
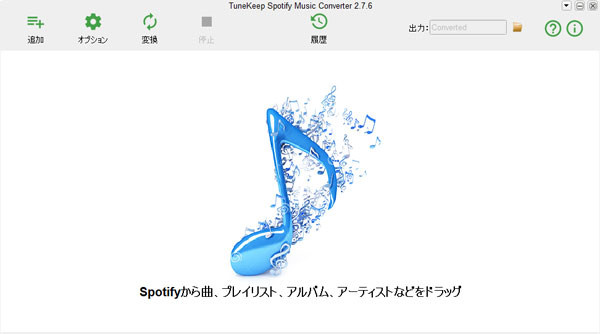
ステップ2:Spotify音楽を追加
Spotify音楽をSpotify音楽変換ソフトに追加するに、ドラッグ&ドロップまたはリンクのコピペーの二つの簡単な方法があります。
ドラッグ&ドロップ:SpotifyとTuneKeep Spotify音楽変換ソフトを同時にスクリーンに表示させて、Spotifyの曲、プレイリストまたはアルバムをソフトのインターフェースにドラッグ&ドロップすれば、音楽を追加できます。
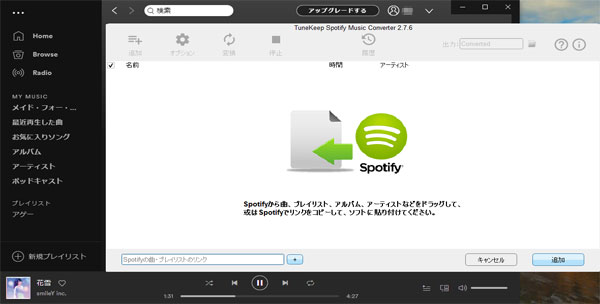
リンクのコピペー:Spotifyで曲、プレイリスト或いはアルバムを右クリックして、「シェアする」>「曲のリンクをコピー」、「プレイリストのリンクをコピー」或いは「アルバムリンクのコピー」をクリックして、リンクを取得できます。後、Spotify音楽変換ソフトのインターフェースで「追加」ボタンをクリックして、表示された画面の左下にある入力ボックスにコピーしたリンクをペーストして、追加ボタンをクリックすればいいです。
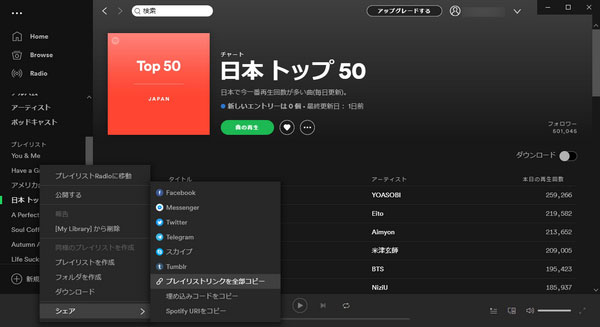
その後、プレイリストまたはアルバムにある全ての曲はチェックされた状態でリストされます。変換したくない曲があれば、曲のチェックを外せばいいです。後追加ボタンをクリックして、変換リストに追加します。
ステップ3:出力設定
TuneKeep Spotify音楽変換ソフトの出力形式はMP3、M4A、WAV、FLACなどです。デフォルト出力形式はSpotifyプレミアムの最高音質に匹敵する320kbps MP3です。ほぼ音質損なしでロスレス変換します。M4A、WAV、FLACなどに変更したい場合、オプションボタンをクリックして、「上級」タブで変更できます。上級タブでビットレートの変更によって、出力形式の音質も変えます。必要の場合、「一般」タブで、出力先の変更、出力ファイルの改名・整理・音量の調整なども可能です。
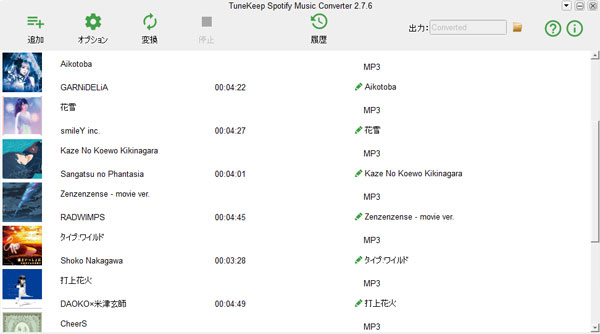
ステップ4:Spotify音楽変換を開始
「変換」ボタンをクリックすると、Spotify音楽から指定された形式への変換が始まります。出力ファイルは履歴で確認できます。履歴画面で、フォルダアイコンをクリックすれば、出力先を開いて、出力のファイルを見つけます。
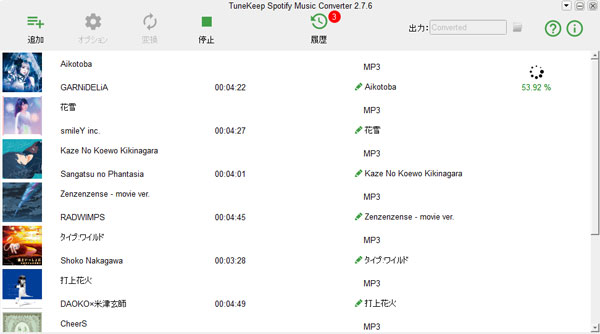
これで、Spotify音楽を高音質のMP3、M4A、WAVなどに変換できました。後、iPhone、iPad、iPod Nano/Shuffle、Androidスマホやタブレット、ウォークマン、MP3プレーヤーなど様々なデバイスに入れて、デバイスを持ち歩いて、高音質のSpotify音楽を楽しめます。以上のSpotify音楽の音質の説明、音質の向上方法またはSpotify音楽を高音質で変換する方法は役に立てば、嬉しいです。
Spotifyを利用していて、Spotify音楽を高音質のMP3、M4Aなどに変換したい方は、ぜひTuneKeep Spotify音楽変換ソフトの無料体験版をダウンロードして、試してください。