SpotifyとSonosの連携は、最初Spotifyプレミアムユーザーに限りました。その時、Spotifyフリーの音楽をSonosで再生しようとしたら、「Sonosで Spotify を聞くには、Premium 登録が必要です。Premium にアップグレード...」というメッセージが表示されます。ただし、2019年後半に、両社の連携は深くなって、SonosのサービスはSpotifyフリーユーザーに拡大しました。つまり、今SpotifyフリーとSpotifyプレミアムにかかわらず、Spotifyの音楽はSonosスピーカーにストリームして再生できます。
Sonosはパソコン、携帯とタブレットのMP3、M4Aなどのローカルの音楽ファイルの再生にも対応しています。TuneKeep Spotify音楽変換ソフトを利用して、Spotify音楽をMP3、M4Aに変換してから、Sonosスピーカーで再生できます。これで二つの方法でSpotify音楽をSonosスピーカーで再生できます。

Spotify音楽サービスをSonosに追加する方法
Spotify音楽をSonosスピーカーで再生するに、まずSpotify音楽サービスをSonosに追加する必要があります。携帯デバイスとパソコンでの追加方法は以下です。
iPhone、iPadとAndroidデバイスの場合
ステップ1:インストールしたSonosアプリをタップして起動します。
ステップ2:「設定」画面で、「サービス&音声」をタップします。
ステップ3:表示された画面の「音楽&コンテンツ」のラベルにある「サービスを追加する」をタップします。
ステップ4:表示された音楽サービスのリストを下にスクロースして、Spotifyをタップします。
ステップ5:Spotifyの画面で「Sonosに追加する」をタップします。
ステップ6:画面の指示に従って、Spotifyアカウントをログインします。

MacとWindows PCの場合
ステップ1:インストールしたSonosアプリをダブルクリックして起動します。
ステップ2:「音楽ソースを選択する」から、「音楽配信サービスを追加」をクリックします。
ステップ3:表示された音楽サービスのリストからSpotifyを選択してクリックします。
ステップ4:画面の指示に従って、Spotifyアカウントをログインします。
SpotifyとSonosスピーカーについてのよくある質問
SonosスマートスピーカーでSpotify音楽を使用する時、多くのユーザーが様々な問題に会った可能性があります。ここでは多くのユーザーの一般的な質問を集めて、実証済みの回答を提供します。ここではQ & Aの形式で説明します。
Q1:私はSpotifyフリーのユーザーですが、SonosでSpotify音楽を再生できますか。
A:はい、できます。Spotifyフリーの音楽は、SpotifyアプリまたはSonosアプリから直接Sonosスピーカーで再生できるようになりました。詳しい方法は上記の紹介を参照してください。
Q2:SonosでSpotify音楽を再生できないのはなぜですか?
A:SonosでSpotify音楽の問題が発生した場合は、古いバージョンのSonosアプリを使用している可能性があります。Sonosアプリの設定で、新しいバージョンがあるかどうか、ご確認ください。アプリストア或いはGoogle Playで最新版にアップグレードしてください。SpotifyフリーをSonosに追加できない場合、Sonosアプリを10.5.1或いは最新版にアップグレードする必要があります。
Q3:SonosスピーカーでSpotify音楽を再生する時、Spotifyフリーの制限も適用しますか。
A:適用します。たとえば、一時間の内に6回のスキップに制限されています。また、日本でパソコンとタブレットでSpotifyフリーは30日あたり15時間の制限があります。詳しい情報は下記の記事を読みください。
Q4:Sonosスピーカーで自分の音楽を再生できますか?
A:はい、再生できます。事前に自分の音楽をミュージックライブラリに追加するのをおすすめします。後はミュージックライブラリをSonosに追加することです。手順は以下です。
macOSまたはWindowsでSonosアプリを起動して、「管理」メニューで「ミュージックライブラリ設定」を選択して、macOSの場合は「+」、Windowsの場合は「追加」をクリックして、ミュージックライブラリのフォルダを指定すればいいです。iTunes或いはミュージックアプリを利用してミュージックライブラリを管理している方は、下記のヒントをご参考ください。
ヒント:Windows或いはmacOS Mojave 10.14までのiTunesの場合、「編集」/「iTunes」>「環境設定」>「詳細」タブで、iTunesのメディアフォルダの所在を確認できます。macOS Catalina 10.15以降の場合、「ミュージック」>「環境設定」>「ファイル」タブで、メディアフォルダの所在を確認できます。
TuneKeep Spotify音楽変換ソフトの紹介
TuneKeep Spotify音楽変換ソフトはSpotifyフリーとSpotifyプレミアムにかかわらず、Spotifyの曲、プレイリストとアルバムを汎用のMP3、M4A、WAVなどの形式に変換できます。これで、Spotifyフリーの音楽をSonosスピーカーで再生する時の制限も突破できます。
TuneKeep Spotify音楽変換ソフトの機能一覧
- 無料版のSpotifyフリーと有料版のSpotifyプレミアムに対応
- Spotifyの曲、アルバムとプレイリストをMP3、M4A、WAV、FLACなどに変換
- Spotifyの広告音声を自動的にスキップ
- 曲名、アルバム、アーティストとアートワークなどの情報を出力ファイルに保持
- 曲名、アルバム、アーティスト、トラック番号、スペースなどで出力を一括で改名
- 出力ファイルをアーティスト・アルバムのフォルダに整理
- Windows版はSpotify音楽を再生しながら変換可能
- 常に最新バージョンのSpotify、Windows、Macに対応
Spotify音楽をMP3、M4Aに変換してから、Sonosスピーカーで再生する方法
TuneKeep Spotify音楽変換ソフトは非常に使いやすいです。わずかのクリックで、Spotifyの曲、アルバムとプレイリストをMP3、M4Aなどに変換できます。下記の手順をご参考ください。
ステップ1:Spotify音楽変換ソフトを起動
TuneKeep Spotify音楽変換ソフトを起動すると、Spotifyも自動的に起動されます。変換完了まで、Spotifyを閉じないでください。
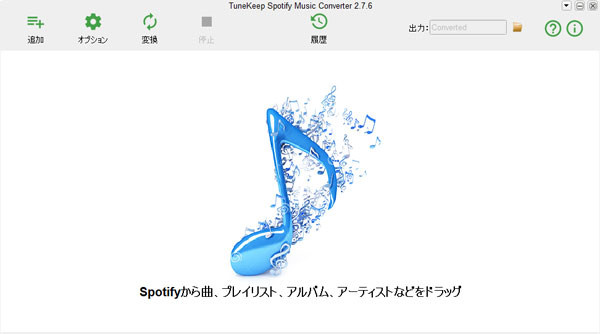
ステップ2:Spotify音楽を追加
Spotify音楽をTuneKeep Spotify音楽変換ソフトに追加するに、ドラッグ&ドロップとリンクのコピペーの二つの方法があります。下記の説明をご覧ください。
ドラッグ&ドロップ:SpotifyとTuneKeep Spotify音楽変換ソフトを同時にスクリーンに表示させて、SpotifyからSonosのミュージックライブラリに追加したい曲、プレイリストまたはアルバムをソフトのインターフェースにドラッグ&ドロップすれば、音楽を追加できます。
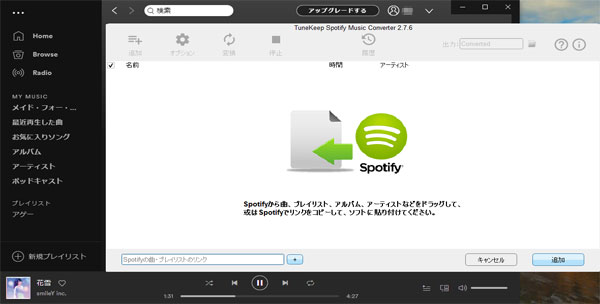
リンクのコピペー:Spotifyで曲、プレイリスト或いはアルバムを右クリックして、「シェアする」>「曲のリンクをコピー」、「プレイリストのリンクをコピー」或いは「アルバムリンクのコピー」をクリックして、リンクを取得できます。後、TuneKeep Spotify音楽変換ソフトのインターフェースで「追加」ボタンをクリックして、表示された画面の左下にある入力ボックスにコピーしたリンクをペーストして、追加ボタンをクリックすればいいです。
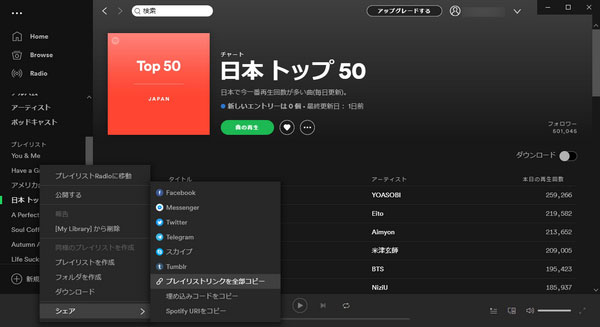
どの方法を追加しても、プレイリスト或いはアルバムにある全ての曲が追加されます。曲は全部チェックされた状態です。Sonosのミュージックライブラリに入れたくない曲があったら、チェックボックスを外してから、追加ボタンをクリックすればいいです。
ステップ3:出力設定
TuneKeep Spotify音楽変換ソフトが用意された出力形式はMP3、M4A、WAVなどです。デフォルト出力形式は320kbps MP3です。必要の場合、「オプション」をクリックして、「上級」タブで出力形式を変更できます。また、「オプション」の「一般」タブでは、出力先の変更、出力ファイルを一括で改名する方法、フォルダに整理する方法と出力ファイルの音量などを設定できます。
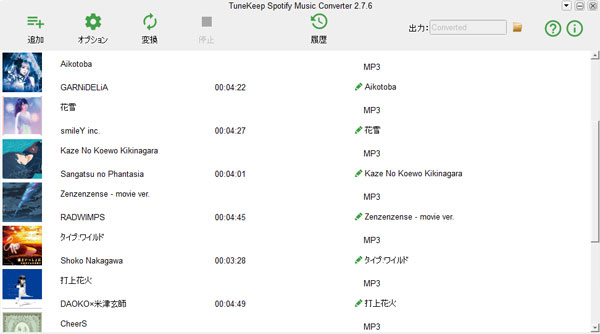
ステップ4:Spotify音楽変換を開始
「変換」ボタンをクリックしたら、Spotify音楽変換が始まります。変換された曲は履歴でリストされます。履歴ボタンをクリックして、曲の小さいなフォルダアイコンをクリックすれば、出力先を開けます。
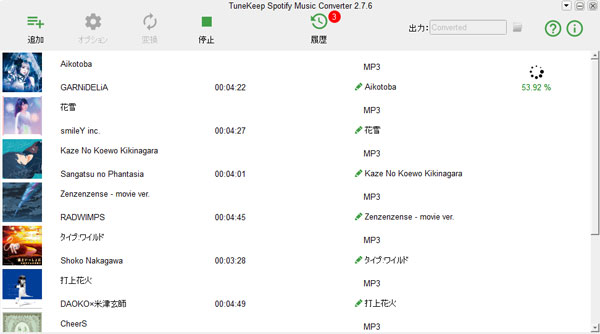
ステップ5:出力ファイルをSonosで再生
Spotifyの出力先にある出力ファイルをミュージックライブラリのフォルダに移行します。後、上記のQ4で紹介された方法で、ミュージックライブラリをSonosに追加します。これで、WindowsとMacで、Spotifyアプリを利用しなくても、Spotify音楽をSonosスピーカーで再生できます。もちろん、出力ファイルをiPhone、iPad、Androidデバイスに転送したら、それぞれのミュージックアプリで、再生デバイスをSonosスピーカーに指定すれば、Spotify音楽をSonosで再生する目的も達成できます。
Sonosスピーカーを利用して、Spotify音楽をSonosスピーカーで再生したい方は、ぜひTuneKeep Spotify音楽変換ソフトの無料体験版をダウンロードして試しましょう。