ご存知ですか。Spotify音楽はゲーム機のPS4、PS5でも聞けます。PS4、PS5でSpotifyアプリをインストールして、Spotifyアカウントにリンクすればいいです。ただし、ゲームのプレイ中、Spotify音楽を再生したら、SpotifyもWi-Fi接続の一部の帯域幅を利用して、PS4・PS5でのゲームをプレイする経験に悪い影響をもたらす可能性があります。また、Spotifyフリーの場合、広告の再生も邪魔になるかもしれません。幸いなことに、PS4・PS5はUSBメモリでの音楽も再生できます。
TuneKeep Spotify変換ソフトを利用すれば、お気に入りのSpotify音楽をMP3、M4Aに変換して、USBメモリにコピーしてから、PS4・PS5に接続すれば、音楽をBGMとして再生しながら、ゲームをより上手にプレイすることができます。

PS4・PS5でSpotifyアプリのダウンロードとリンク
PS4、PS5でSpotify音楽を再生するに、Spotifyアプリをダウンロードしてインストールして、Spotifyアカウントにリンクする必要があります。下記の手順をご参考ください。
PS4の場合
ステップ1:PS Storeにアクセスして、Spotifyを検索して、Spotifyアプリをダウンロードしてインストールします。
ステップ2:「登録」或いは「ログイン」を選択して、Spotifyアカウントのメールアドレスとパスワードを入力します。
ステップ3:「アカウントをリンク」を選択して、SpotifyアカウントをPlayStationネットワークアカウントにリンクします。
PS5の場合
ステップ1:PS5のメディアのホームの画面で、「すべてのアプリ」を選択します。
ステップ2:Spotifyを見つけて、「Spotify」>「ダウンロード」を選択してSpotifyアプリをダウンロードしてインストールします。
ステップ3:「登録」或いは「ログイン」を選択して、Spotifyアカウントのメールアドレスとパスワードを入力します。
ステップ4:「アカウントをリンク」を選択して、SpotifyアカウントをPlayStationネットワークアカウントにリンクします。
PS4・PS5でUSBメモリにある音楽を再生する手順
PS4とPS5はUSBメモリに入れたMP3、AAC(M4A)とFLAC形式の音楽を再生できます。もしSpotify音楽をMP3、AAC或いはFLACに変換できたら、Spotify音楽もPS4・PS5で再生できます。まずPS4・PS5でUSBメモリにある音楽を再生する方法をご覧ください。
ステップ1:USBメモリをパソコンのUSBポートに差し込んでから、USBメモリに「Music」フォルダを作成します。
ステップ2:MP3、AAC(M4A)或いはFLAC形式の音楽ファイルを「Music」フォルダにコピーして保存します。
ステップ3:音楽の保存完了後、パソコンでUSBメモリを取り出します。
ステップ4:USBメモリをPS4、PS5のUSBポートに差し込みます。
ステップ5:コンテンツエリアから(ライブラリー)を選択してから、(USBミュージックプレーヤー)を選択します。
ステップ6:再生したい音楽を選択して再生します。

スクリーンショットでの文字の説明
(A)再生中の曲の情報 (B)経過時間/総時間 (C)再生・一時停止、シャッフル/リピート、音量調整などの操作アイコン
PS4、PS5でUSBメモリに保存された音楽を再生するに、以下の注意事項があります。ぜひご注意ください。
1. USBメモリをexFAT形式にフォーマットする必要があります。パソコンで、USBメモリを右クリックして、「フォーマット」をクリックして、「ファイルシステム」のリストでexFATを選択して、「開始」をクリックすれば、exFAT形式にフォーマットできます。
2. 音楽を「Music」フォルダに保存する必要があります。他のフォルダにある音楽ファイルを認識できません。
3. (USBミュージックプレーヤー)を通常使う音楽アプリケーションに設定できます。コンテンツエリアで(USBミュージックプレーヤー)にフォーカスをあてた状態でOPTIONSボタンを押し、[USBのミュージック再生に使う]を選びます。
USBメモリに音楽をコピーして、PS4・PS5に接続して、BGMとして再生しながら、ゲームをプレイするメリットが明らかです。もしSpotify音楽をMP3、M4A或いはFLACに変換できたら、USBメモリを通じて、Spotify音楽をPS4、PS5で再生する目的も達成できます。TuneKeep Spotify音楽変換ソフトを利用すれば、この問題を簡単に解決できます。
TuneKeep Spotify音楽変換ソフトの紹介
TuneKeep Spotify音楽変換ソフトはSpotifyフリーとSpotifyプレミアムにかかわらず、Spotifyの曲、プレイリストとアルバムをPS4、PS5で再生可能のMP3、M4AとFLACに変換できます。これで、Spotifyフリーを利用しても、CMと広告音声はゲームを邪魔することが発生しません。ゲームのプレイに専念できます。
TuneKeep Spotify音楽変換ソフトの機能一覧
- 無料版のSpotifyフリーと有料版のSpotifyプレミアムに対応
- Spotify音楽をPS4、PS5で再生可能のMP3、M4A、FLACなどに変換
- Spotifyの曲、アルバムとプレイリストを一気に変換
- Spotifyの広告音声を自動的にスキップ
- 曲名、アルバム、アーティストとアートワークなどの情報を出力ファイルに保持
- 曲名、アルバム、アーティスト、トラック番号、スペースなどで出力を一括で改名
- 出力ファイルをアーティスト・アルバムのフォルダに整理
- Windows版はSpotify音楽を再生しながら変換可能
- 常に最新バージョンのSpotify、Windows、Macに対応
Spotify音楽をMP3、M4Aに変換して、USBメモリに入れて、PS4・PS5で再生
TuneKeep Spotify音楽変換ソフトを利用して、Spotifyの曲、アルバムとプレイリストをMP3、M4Aに変換するのは容易いことです。下記の手順をご参考ください。
ステップ1:Spotify音楽変換ソフトを起動
TuneKeep Spotify音楽変換ソフトを起動すると、Spotifyも自動的に起動されます。変換完了まで、Spotifyを閉じないでください。
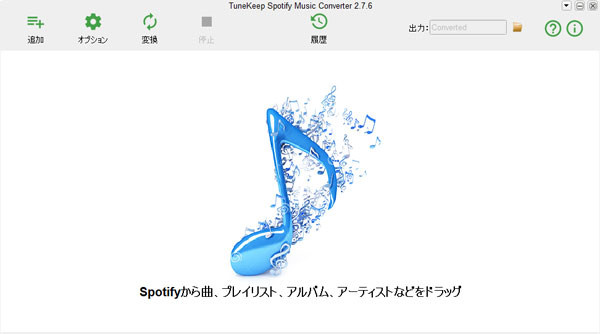
ステップ2:Spotify音楽を追加
Spotify音楽をTuneKeep Spotify音楽変換ソフトに追加するに、ドラッグ&ドロップとリンクのコピペーの二つの方法があります。下記の説明をご覧ください。
ドラッグ&ドロップ:SpotifyとTuneKeep Spotify音楽変換ソフトを同時にスクリーンに表示させて、SpotifyからPS4/PS5で再生したい曲、プレイリストまたはアルバムをソフトのインターフェースにドラッグ&ドロップすれば、音楽を追加できます。
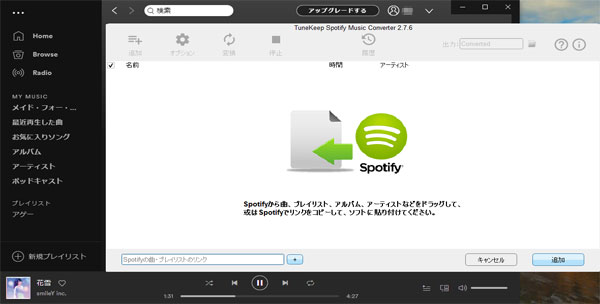
リンクのコピペー:Spotifyで曲、プレイリスト或いはアルバムを右クリックして、「シェアする」>「曲のリンクをコピー」、「プレイリストのリンクをコピー」或いは「アルバムリンクのコピー」をクリックして、リンクを取得できます。後、TuneKeep Spotify音楽変換ソフトのインターフェースで「追加」ボタンをクリックして、表示された画面の左下にある入力ボックスにコピーしたリンクをペーストして、追加ボタンをクリックすればいいです。
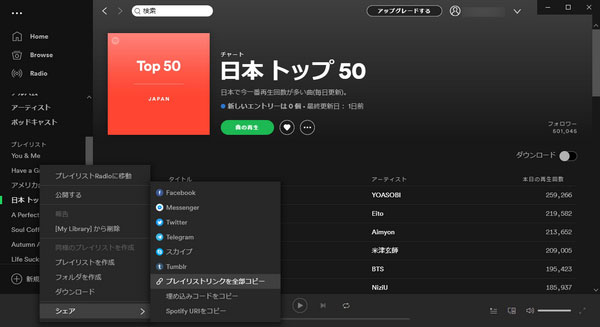
どの方法を追加しても、プレイリスト或いはアルバムにある全ての曲が追加されます。曲は全部チェックされた状態です。PS4/PS5で再生したくない曲があったら、チェックボックスを外してから、追加ボタンをクリックすればいいです。
ステップ3:出力設定
TuneKeep Spotify音楽変換ソフトが用意された出力形式はMP3、M4A、WAV、FLACなどです。PS4、PS5で再生可能の音声形式はMP3、M4AとFLACに限っていますので、MP3、M4A或いはFLACを選択すればいいです。デフォルト出力形式は320kbps MP3です。M4A或いはFLACに変更したい場合、「オプション」をクリックして、「上級」タブで出力形式を変更できます。また、「オプション」の「一般」タブでは、出力先の変更、出力ファイルを一括で改名する方法、フォルダに整理する方法と出力ファイルの音量などを設定できます。
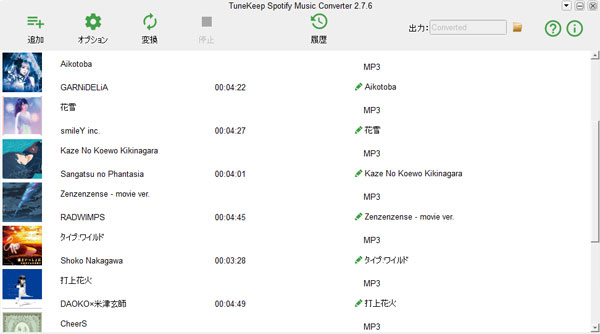
ステップ4:Spotify音楽変換を開始
「変換」ボタンをクリックしたら、Spotify音楽変換が始まります。履歴ボタンをクリックすれば、出力のファイルのリストが見えます。そして、曲の小さいなフォルダアイコンをクリックすれば、出力先を開けます。
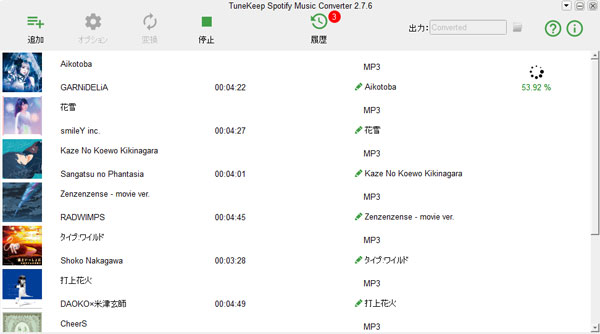
ステップ5:出力をUSBメモリにコピー、PS4/PS5で再生
前もってexFATファイルシステムにフォーマットしたUSBメモリをパソコンに接続して、Musicフォルダを作成して、Spotify音楽変換ソフトの出力先から出力ファイルを選択して、USBメモリのMusicフォルダにコピーします。後、USBメモリをPS4、PS5に接続すれば、PS4/PS5でゲームをプレイしながら、変換されたSpotify音楽をBGMとして再生できます。詳しい手順は上記の説明をご覧ください。
PS4/PS5でSpotify音楽を再生するに、SpotifyアプリのダウンロードとSpotify音楽の変換後にUSBメモリへのコピーの二つの方法があります。どの方法でもそれぞれのメリットがあります。PS4、PS5でSpotify音楽を再生したい方、ぜひTuneKeep Spotify音楽変換ソフトの無料体験版をダウンロードして試しましょう。