世界最大手のストリーミング音楽配信サービスであるSpotifyが2016年に日本で上陸された以来、今もそのユーザー数は破竹の勢いで増えていきます。それはSpotifyフリーの無料プランの存在も寄与するところが大きいです。一方、無料版のSpotifyフリーは曲をダウンロードできず、オフライン再生に対応していません。これも有料版のSpotifyプレミアム或いは他の有料プランの最大の違いです。
ご存知ですか、Spotifyフリーを使っても、Spotifyの曲、アルバムとプレイリストもオフラインで再生する方法があります。TuneKeep Spotify音楽変換ソフトを利用すれば、目的を達成できます。
Spotifyフリーの最大の制限:曲をダウンロードできないこと
通常のストリーミング音楽配信サービスは、無料試用期間が切れた後、二度無料体験ができません。ただし、Spotifyの場合は違います。周知のように、Spotifyは無料版のSpotifyフリーと有料版のSpotifyプレミアムの二つのプランに分けます。Spotifyプレミアムへのアップグレードを促進するため、Spotifyフリーには幾つかの機能制限がかかっています。
例えば、Spotifyフリーで3-4曲を再生したら、広告音声が入ります。また、強制シャッフル再生、一時間の6回スキップ、最大160kbpsの音質、ダウンロード不可と一部の曲聞き不可などの制限もあります。最大の制限はSpotifyフリーがインターネットに接続しないと、曲を再生できないことです。言い方を変えたら、曲のダウンロードは不可能で、オフライン再生に対応していないことです。

そのいくつかの制限に、曲をダウンロードできないのが一番の問題です。広告、シャッフル再生のような制限は、少々我慢すれば耐えられますが、「ダウンロードできない」ということ、つまり「オフライン再生」もできないと同じことです。自宅にいれば、WIFIがあるから、心配する必要もありませんが、バス、地下鉄のような、時間がかかる旅をする時、音楽がなければ退屈だと思わないでしょうか。オンライン再生をしようとしたら、今月のギガ量を計らないといけません。やけにややこしいことです。
「Spotifyフリーを使ってSpotifyの曲をダウンロードする方法はありますか」と質問するユーザーも少なくないです。Spotify音楽を再生しながら、録音ソフトを使って、曲を録音して保存するのは通常の方法ですが、繰り返してボタンのクリックまたは曲の情報の手動編集が必要ですから、不便です。幸いなことに、TuneKeep Spotify音楽変換ソフトを利用すれば、Spotifyフリーでも曲のダウンロードとオフライン再生ができます。
TuneKeep Spotify音楽変換ソフト:Spotifyフリーでも曲を一括でダウンロード
TuneKeep Spotify音楽変換ソフトはSpotifyフリーを使っても、Spotifyから曲、プレイリストとアルバムをダウンロードして、汎用性高いMP3、M4A、WAVとFLACのファイルとして保存できます。出力ファイルは制限なくオフラインで再生できます。
TuneKeep Spotify音楽変換ソフトの機能一覧
- SpotifyフリーとSpotifyプレミアムにかかわらず、曲のダウンロードに対応
- 曲、アルバムとプレイリストをMP3、M4A、WAV、FLACなどの出力形式に変換
- Spotifyフリーの広告音声を自動的に完璧にスキップ
- 音楽の曲名、アーティスト、アルバムとアートワークなどの情報を保持
- Windows版はSpotify音楽を再生しながら変換可能
- 出力ファイルを一括で改名、アルバム・アーティストのフォルダに整理
- WindowsとmacOSの最新版のOSまたはSpotifyの最新バージョンに対応
Spotify音楽をオフライン再生可能のMP3、M4Aとしてダウンロードする方法
TuneKeep Spotify音楽変換ソフトを利用すれば、SpotifyフリーとSpotifyプレミアムにかかわらず、Spotify音楽を簡単にMP3、M4A、WAV、FLACなどに変換できます。このソフトは非常に使いやすいです。下記の手順をご参考ください。
ステップ 1:TuneKeep Spotify音楽変換ソフトを起動
TuneKeep Spotify音楽変換ソフトを起動すると、下記のような画面が表示されて、Spotifyも自動的に起動されます。Spotify音楽の変換完了まで、Spotifyを閉じないでください。
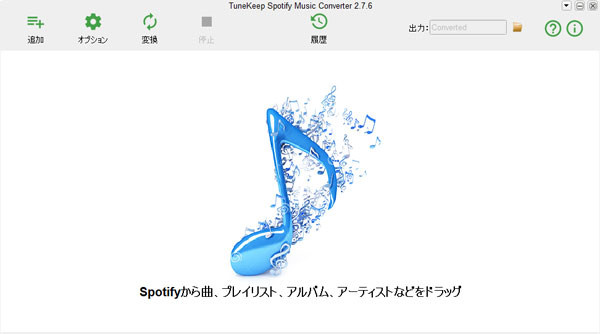
ステップ2:Spotify音楽を追加
TuneKeep Spotify音楽変換ソフトにSpotifyの曲、アルバムとプレイリストを追加するに、ドラッグ&ドロップまたはリンクのコピー&ペーストの二つの方法があります。どの方法を使っても構いません。
ドラッグ&ドロップ:SpotifyアプリケーションとSpotify MP3変換ソフトを同時にスクリーンに表示させて、Spotifyから曲、プレイリストまたはアルバムをソフトのインターフェースにドラッグ&ドロップすれば、音楽を追加できます。
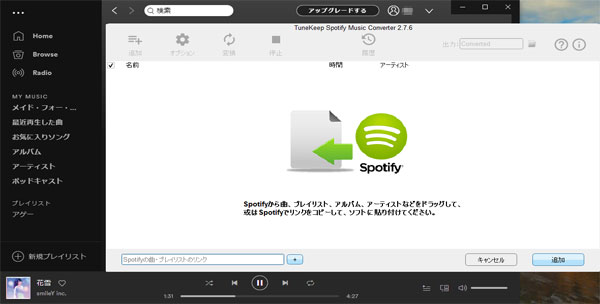
リンクのコピー&ペースト:Spotifyで曲、プレイリスト或いはアルバムを右クリックして、「シェアする」>「曲のリンクをコピー」、「プレイリストのリンクをコピー」或いは「アルバムリンクのコピー」をクリックして、リンクを取得してから、ステップ1でのインターフェースの画面で「追加」ボタンをクリックして、表示された画面の左下にある入力ボックスにリンクをペーストして、追加ボタンをクリックします。
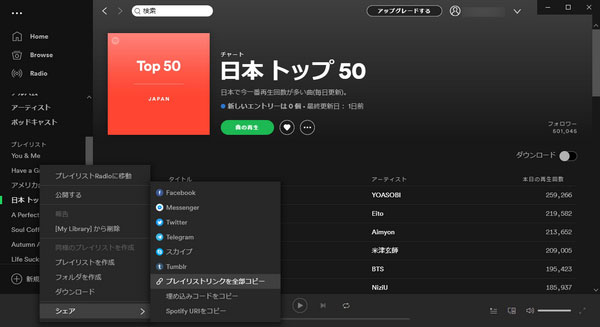
どの方法で追加しても、プレイリスト或いはアルバムにある全ての曲は追加されます。デフォルトでは全部チェックされましたが、ダウンロードしたくない曲があれば、曲のチェックを外せばいいです。後追加ボタンをクリックして、変換リストに追加します。
ステップ3:オフライン出力形式を選択
TuneKeep Spotify音楽変換ソフトで選択可能のオフライン再生向けの出力形式はMP3、M4A、WAV、FLACなどです。Spotifyフリーの最大音質は160kbps、Spotifyプレミアムの最大音質は320kbpsなので、デフォルトの320kbps MP3を変更しなくてもいいです。他の形式に変更したい場合、「オプション」>「上級」タブで出力形式を変更できます。必要の場合、「オプション」の「一般」タブでは、出力ファイルの保存先、改名方法、整理方法と音量などを指定できます。
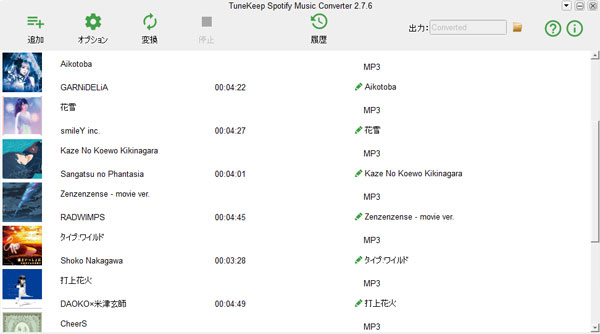
ステップ4:Spotify変換を開始
「変換」ボタンをクリックすると、変換リストにある曲は一一に指定の出力形式に変換されます。変換完了後、履歴ボタンをクリックして、その中にある曲のフォルダアイコンをクリックすれば、出力先が表示されて、出力ファイルを見つけます。
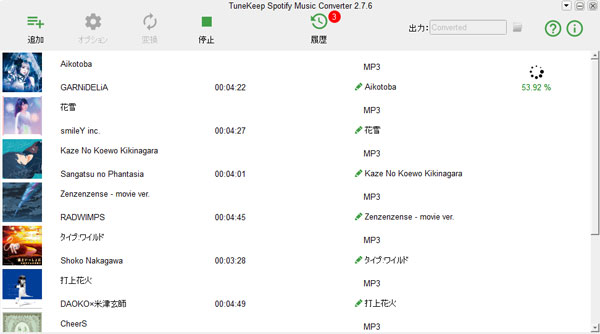
これで、無料プランのSpotifyフリーを利用しても、お気に入りの曲、アルバムとプレイリストをMP3、M4A、WAV、FLACなどに変換できて、制限なくオフラインで楽しめます。Spotifyフリーでの広告音声も自動的にスキップできます。TuneKeep Spotify音楽変換ソフトがあれば、Spotifyフリーを使っても、Spotifyプレミアムに劣っていない音楽体験を楽しめます。
また、Spotify音楽をMP3などに変換した後、iPod Nano/Shuffle、ウォークマン、PSPと普通のMP3プレーヤーなどのデバイスでもお気に入りのSpotify音楽をオフラインで再生できます。持ち歩いて再生するのも便利です。Spotifyのユーザーなら、ぜひTuneKeep Spotify音楽変換ソフトをダウンロードして試しましょう。