![]()
InShotは、iOSおよびAndroid向けのモバイル写真およびビデオ編集アプリであり、機能が豊富で、あらゆる種類の編集および拡張オプションにドリルダウンできます。InShotを使用して、エフェクト、フィルター、ステッカーを適用したり、ビデオをトリミングしたり、音楽を追加したりできます。動画に対してやりたいことはほぼすべて、この1つのアプリ内で実行できます。
アプリは無料で、編集中は画面の上部に広告が表示され、完成品には画面の右下にあるInShotロゴの透かしが入ります。それでよければ、他に何もすることはありません。広告を取り除きたい場合、InShotも柔軟なライセンスプランを提供しています。まずアプリストア或いはGoogle Playで無料版をインストールして試しましょう。
Spotifyは大人気なストリーミングサービスであるため、InShotと同時に使っている可能性があります。好きなSpotifyの曲をInShotのビデオプロジェクトのBGMとして追加したいユーザーも多いです。しかし、Spotifyフリーは曲のダウンロードさえも不可能です。Spotifyプレミアムでダウンロードした曲は暗号化されているため、InShotに追加できません。この記事ではSpotifyプランにかかわらず、Spotifyの曲をMP3、M4Aに変換して、InShotのビデオプロジェクトのBGMとして追加できる方法を紹介します。
InShotを使って、BGM付きのビデオを作成する手順
InShotを使って、写真や動画ファイルからビデオプロジェクトを作成して、BGMを追加して、個性化の動画を作成する手順は簡単です。以下の手順をご参考ください。
ステップ1:InShotを起動すると、新しいプロジェクトの作成画面が表示されます。必要に応じて、ビデオ、フォト或いはコラージュボタンをタップします。

ステップ2:「新しい」ボタンをタップして、写真アプリにアクセスして、動画や写真ファイルを選択してから、右下のチェックボタンをタップして、編集画面に入ります。
ステップ3:InShotではキャンパス、音楽、ステッカー、テキスト、フィルタ、PIP、プレカット、スプリット、削除、ボリューム、速度、繰り返す、剪る、回転、フリップ、フリーズ、逆再生と設定など多くの編集機能を搭載しています。必要に応じて、好きに編集しましょう。

ステップ4:BGMを追加するに、「音楽」ボタンをタップしてください。すると、「曲」、「エフェクト」と「録音」の三つのタブが表示されます。「曲」をタップして、「iTunes」をタップすると、音楽ライブラリが表示されます。Spotifyから変換されたMP3/M4Aの曲を選択して、「用いる」ボタンをタップすると、BGMとして適用できます。もちろん、Spotifyの曲をiTunesタブで表示するに、パソコンでSpotifyの曲をMP3、M4A、WAVなどに変換してから、スマホに転送・追加する必要があります。詳しい情報は後で紹介します。
必要の場合、追加したBGM音楽の編集、スプリット、削除、ボリュームの調整、繰り返しなどが可能です。BGMの編集後、右中央の小さなチェックボタンをタップして適用できます。

ステップ5:動画・BGMの編集の完了後、右上の「作成」ボタンをタップし、解像度とフレームレートを選択して、「保存」ボタンをタップします。保存された動画はInstagram、WhatsApp、YouTube、Eメール、FaceBook、その他のソーシャルネットワークにアップロード・送信・共有できます。

これで、InShotアプリを使って、BGM付きのビデオ・スライドショーを作成できました。ただし、Spotifyプレミアムを利用しても、Spotifyアプリ内にダウンロードしたオフライン音楽もInShotの音楽追加画面に表示されません。まずWindows或いはmacOSで、Spotifyの曲をMP3、M4A或いはWAVに変換しましょう。Spotify音楽の変換に、TuneKeep Spotify音楽変換ソフトは最適なソリューションかもしれません。
TuneKeep Spotify音楽変換ソフト:Spotifyの曲をInShotで追加可能のMP3/M4Aに変換
TuneKeep Spotify音楽変換ソフトは、SpotifyフリーとSpotifyプレミアムにかかわらず、Spotifyの曲、アルバムとプレイリストを汎用のMP3、M4A、WAVなどに変換できます。InShot動画編集アプリで、お気に入りのSpotifyの曲をBGMとして追加したい場合、ぜひTuneKeep Spotify音楽変換ソフトをお見逃ししないでください。
TuneKeep Spotify音楽変換ソフトの機能一覧
- SpotifyフリーとSpotifyプレミアムに対応
- Spotifyの曲、アルバムとプレイリストを一気にMP3/M4A変換、InShotで追加可能
- Spotifyフリーの広告音声を簡単にスキップ可能
- Spotify音楽の曲名、アルバム、アーティストとアートワークなどを丸ごと保持
- ドラッグ&ドロップまたはリンクのコピペーで曲、アルバムなどを一気に追加
- 出力MP3/M4Aファイルを簡単にフォルダに整理、一括で改名
- Windows版は曲を聞きながら、音楽を変換できる
- 常に最新版のWindows、macOSとSpotifyに対応
Spotifyの曲をMP3/M4Aに変換して、InShotのビデオプロジェクトに追加する方法
TuneKeep Spotify音楽変換ソフトを使って、Spotifyの曲、アルバムとプレイリストをInShotのBGMとして追加可能のMP3/M4Aに変換する方法は非常に簡単です。Windows版やMac版の手順もほぼ同じです。ここではWindows版の変換手順を例に説明します。
ステップ1:TuneKeep Spotify音楽変換ソフトを起動
TuneKeep Spotify音楽変換ソフトを起動すると、Spotifyも自動的に起動されます。変換完了まで、Spotifyを閉じないでください。
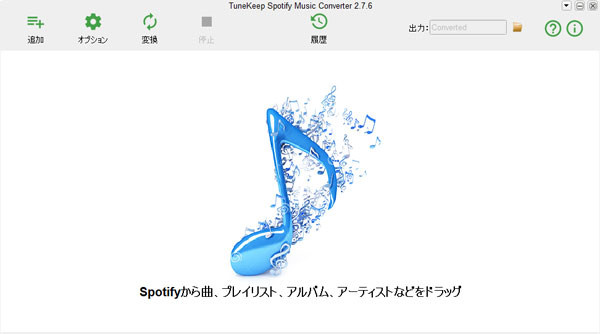
ステップ2:Spotify音楽を追加
Spotifyの曲、アルバムとプレイリストをTuneKeep Spotify音楽変換ソフトに追加するに、ドラッグ&ドロップ或いはリンクのコピペーの二つの方法があります。
ドラッグ&ドロップ:SpotifyとTuneKeep Spotify音楽変換ソフトを同時にスクリーンに表示させて、Spotifyからお気に入りの音楽、プレイリストまたはアルバムをソフトのインターフェースにドラッグ&ドロップすれば、音楽を追加できます。
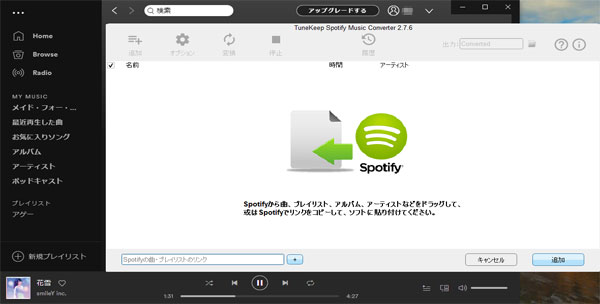
リンクのコピペー:Spotifyで曲、プレイリスト或いはアルバムを右クリックして、「シェアする」>「曲のリンクをコピー」、「プレイリストのリンクをコピー」或いは「アルバムリンクのコピー」をクリックして、リンクを取得できます。後、TuneKeep Spotify音楽変換ソフトのインターフェースで「追加」ボタンをクリックして、表示された画面の左下にある入力ボックスにリンクをペーストして、追加ボタンをクリックすればいいです。
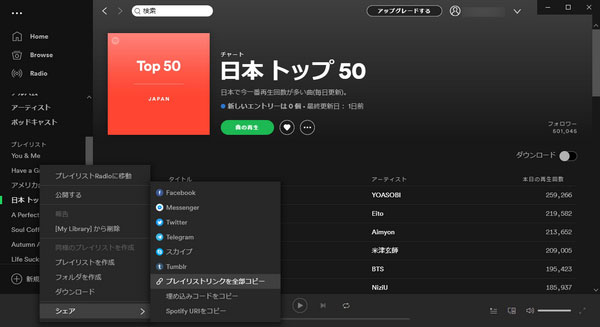
追加後、曲の選択画面が表示されます。変換したくない曲のチェックを外せます。曲の選択後、OKをクリックして、変換リストに追加します。
ステップ3:出力設定
デフォルトの出力形式は320kbps MP3であり、別に変更する必要がありません。必要でしたら、「オプション」>「上級」タブで出力形式の変更が可能です。「一般」タブで、出力ファイルの保存先、改名方法、整理方法と音量などを指定できます。
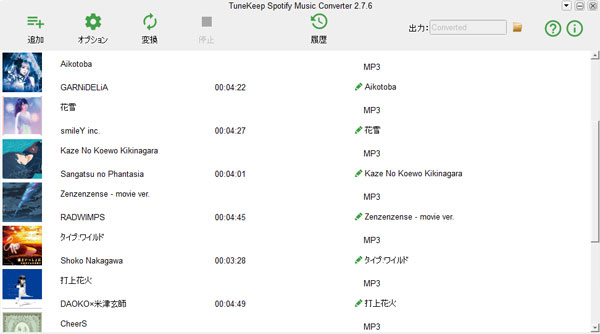
ステップ4:Spotifyの曲の変換を開始
「変換」ボタンをクリックしたら、Spotify音楽変換が始まります。変換完了後、履歴ボタンをクリックして、履歴画面が表示されます。その中にあるフォルダアイコンをクリックすれば、出力先を開いて、出力のMP3/M4Aファイルを見つけます。
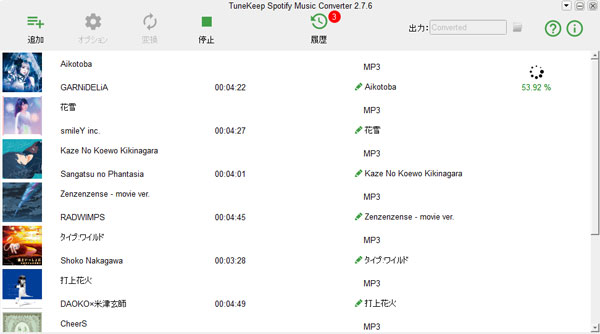
ステップ5:出力音楽ファイルをデバイスに転送
Androidスマホやタブレットの場合、USBケーブルを使って、デバイスをパソコンに接続して、出力先のMP3/M4Aファイルを音楽フォルダにコピーすればいいです。iPhone/iPad/iPod Touchの場合、iTunes・ミュージック(macOS 10.15 Catalina以降)の場合、MP3/M4Aファイルを音楽ライブラリに追加してから、パソコンに接続したiOSデバイスに転送すればいいです。
Spotifyの曲から変換されたMP3/M4Aをスマホに転送・追加したら、前述のInShotにBGMを追加する方法を従えば、Spotifyの曲をInShotのBGMとして追加する目的を達成できます。
もちろん、出力のMP3/M4AはInShotだけではなく、他の多くの動画編集ソフト・アプリにも使えます。SpotifyとInShotの両者を利用している方は、ぜひTuneKeep Spotify音楽変換ソフトの無料体験版をダウンロードして、試してみましょう。